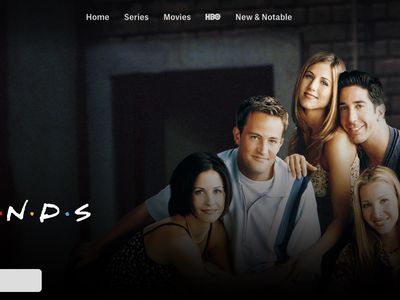
USDT Address Reassignments and Notifications via Email with YL's Tech Solutions for TRC20 Tokens

[B = 54 \
The Windows 10 display settings allow you to change the appearance of your desktop and customize it to your liking. There are many different display settings you can adjust, from adjusting the brightness of your screen to choosing the size of text and icons on your monitor. Here is a step-by-step guide on how to adjust your Windows 10 display settings.
1. Find the Start button located at the bottom left corner of your screen. Click on the Start button and then select Settings.
2. In the Settings window, click on System.
3. On the left side of the window, click on Display. This will open up the display settings options.
4. You can adjust the brightness of your screen by using the slider located at the top of the page. You can also change the scaling of your screen by selecting one of the preset sizes or manually adjusting the slider.
5. To adjust the size of text and icons on your monitor, scroll down to the Scale and layout section. Here you can choose between the recommended size and manually entering a custom size. Once you have chosen the size you would like, click the Apply button to save your changes.
6. You can also adjust the orientation of your display by clicking the dropdown menu located under Orientation. You have the options to choose between landscape, portrait, and rotated.
7. Next, scroll down to the Multiple displays section. Here you can choose to extend your display or duplicate it onto another monitor.
8. Finally, scroll down to the Advanced display settings section. Here you can find more advanced display settings such as resolution and color depth.
By making these adjustments to your Windows 10 display settings, you can customize your desktop to fit your personal preference. Additionally, these settings can help improve the clarity of your monitor for a better viewing experience.
Post navigation
What type of maintenance tasks should I be performing on my PC to keep it running efficiently?
What is the best way to clean my computer’s registry?
Also read:
- [Updated] Flv Conversion for Content Creators Top 10 YouTubes Alternatives Unveiled
- [Updated] In 2024, StreamLine Recorder Quality Test
- [Updated] In 2024, Unbeatable Deals Discover the Best Free Desktop Recorders
- 1) Up-to-Date Guide: Optimal Techniques for Transferring Data From SSD to M.2 Drive by Samsung
- 2024 Approved Photography on Instagram Adding Images Made Simple
- 2024 Approved Premium Video Gear Guide Selecting the Right Lens for YouTube
- Auf-Computer Übertragen Mit Kostenloser Software - iPhone Zu PC Transfer Services
- Comment Résoudre Les Problèmes De Fichiers Systemcritiques Endommagés Au Démarrage Dans Windows 11 ?
- Comment Sauvegarder Windows 11 en Toute Sécurité : Utilisation De NAS Et Du Produit QNAP - Deux Solutions Recommandées
- Dealing with Failed Secured Connection Issues: A Comprehvew for Firefox Users
- Erwerben Sie Die Dienste Von AOMEI: Cloud Lösung & Backup Software Für Windows Server Systeme
- Guida Passo-Passo All'Installazione Di Un Programma Di Sincronizzazione Continua per Windows 10/8/7
- How To Change Poco C51 Lock Screen Clock in Seconds
- In 2024, Exclusive Spotlight on Tone Treasures Websites
- Problème D'effet Scintillement À L'écran Sur Ordinateur Portable HP Avec Windows 11 : Comment Y Remédier Efficacement?
- Top-Rated WD Blue SN550 Disk Imaging and Backup Tool
- Weekly Must-Watch Excellence in IGTV
- Title: USDT Address Reassignments and Notifications via Email with YL's Tech Solutions for TRC20 Tokens
- Author: Steven
- Created at : 2025-03-06 16:42:07
- Updated at : 2025-03-07 17:34:52
- Link: https://win-webster.techidaily.com/usdt-address-reassignments-and-notifications-via-email-with-yls-tech-solutions-for-trc20-tokens/
- License: This work is licensed under CC BY-NC-SA 4.0.