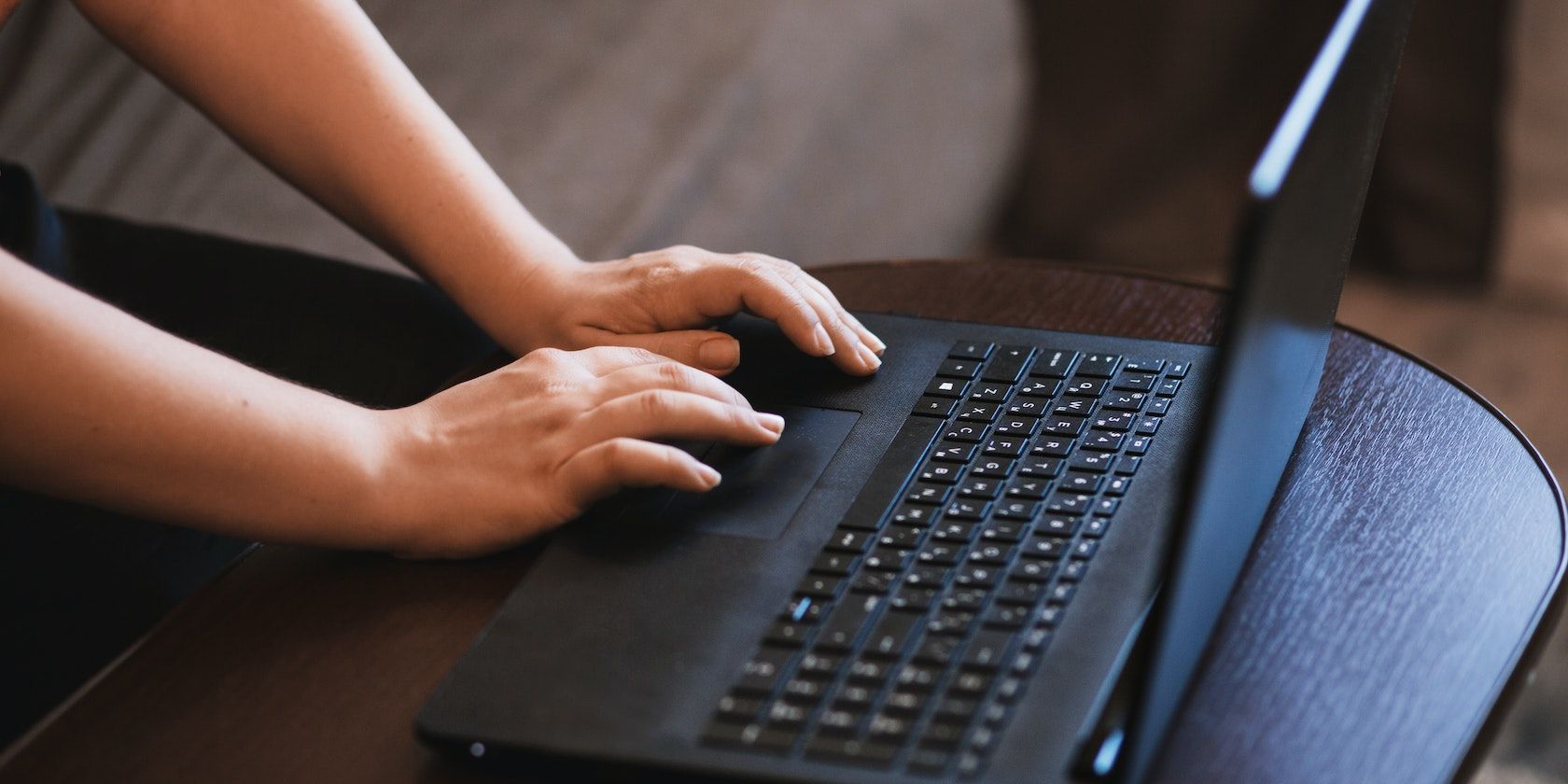
Unveiling the Power of YL Web Scraper: Seamless Harvesting of Twitter Information - The Innovation From YL Computing

[\Frac{b}{6} = 9 \
The Windows 10 display settings allow you to change the appearance of your desktop and customize it to your liking. There are many different display settings you can adjust, from adjusting the brightness of your screen to choosing the size of text and icons on your monitor. Here is a step-by-step guide on how to adjust your Windows 10 display settings.
1. Find the Start button located at the bottom left corner of your screen. Click on the Start button and then select Settings.
2. In the Settings window, click on System.
3. On the left side of the window, click on Display. This will open up the display settings options.
4. You can adjust the brightness of your screen by using the slider located at the top of the page. You can also change the scaling of your screen by selecting one of the preset sizes or manually adjusting the slider.
5. To adjust the size of text and icons on your monitor, scroll down to the Scale and layout section. Here you can choose between the recommended size and manually entering a custom size. Once you have chosen the size you would like, click the Apply button to save your changes.
6. You can also adjust the orientation of your display by clicking the dropdown menu located under Orientation. You have the options to choose between landscape, portrait, and rotated.
7. Next, scroll down to the Multiple displays section. Here you can choose to extend your display or duplicate it onto another monitor.
8. Finally, scroll down to the Advanced display settings section. Here you can find more advanced display settings such as resolution and color depth.
By making these adjustments to your Windows 10 display settings, you can customize your desktop to fit your personal preference. Additionally, these settings can help improve the clarity of your monitor for a better viewing experience.
Post navigation
What type of maintenance tasks should I be performing on my PC to keep it running efficiently?
What is the best way to clean my computer’s registry?
Also read:
- [New] 2023'S Best Device-Compatible Entry Editor Solutions
- [Updated] In 2024, Achieving Seamless Group Discussions in Google Chat
- [Updated] In 2024, Enlightenment in Education Top 10 History YouTube Channels
- Boost Your PC's Performance Faster: Tips and Tricks From YL Computing
- Effective Techniques for Removing Dust From Your PC: Insights by YL Computing and YL Software
- Effortless Guide to Downloading Qualcomm Atheros AR938X's Driver for Free
- Extended Legal Battle for Hong Kong Election Protesters, Court Hearings Pushed Back to November Amid Concerns Over Conflict With Media Tycoon Jimmy Lai's Upcoming National Security Case – Analysis by YL Computing and YL Software
- How to Track a Lost Xiaomi Redmi K70E for Free? | Dr.fone
- ICloud Desktop Integration on Windows Receives Major Enhancements
- Identifying the Reasons Behind Your PC's Decreased Performance - Insights From YL Computing
- In 2024, Top 10 Fingerprint Lock Apps to Lock Your Lava Blaze 2 Phone
- Innovative Methods to Utilize Dynamic Images on iOS
- Resetting Scan Drivers Made Easy with YL Software's Comprehensive Uninstall/Reinstall Instructions
- Resolving Your Speaker Woes: Expert Troubleshooting Techniques with Realtek HD Audio Manager - Insights by YL Software Team
- The Top Historical Milestone of China: A Comprehensive Analysis - By YL Computing
- Unraveling the Reasons Behind Bitcoin's Sudden Surge: Expert Insights From YL Computing
- Unrivaled Selection of Top 10 Mobile Video Calling Apps for 2024
- Title: Unveiling the Power of YL Web Scraper: Seamless Harvesting of Twitter Information - The Innovation From YL Computing
- Author: Steven
- Created at : 2025-03-04 18:10:34
- Updated at : 2025-03-07 17:26:29
- Link: https://win-webster.techidaily.com/unveiling-the-power-of-yl-web-scraper-seamless-harvesting-of-twitter-information-the-innovation-from-yl-computing/
- License: This work is licensed under CC BY-NC-SA 4.0.