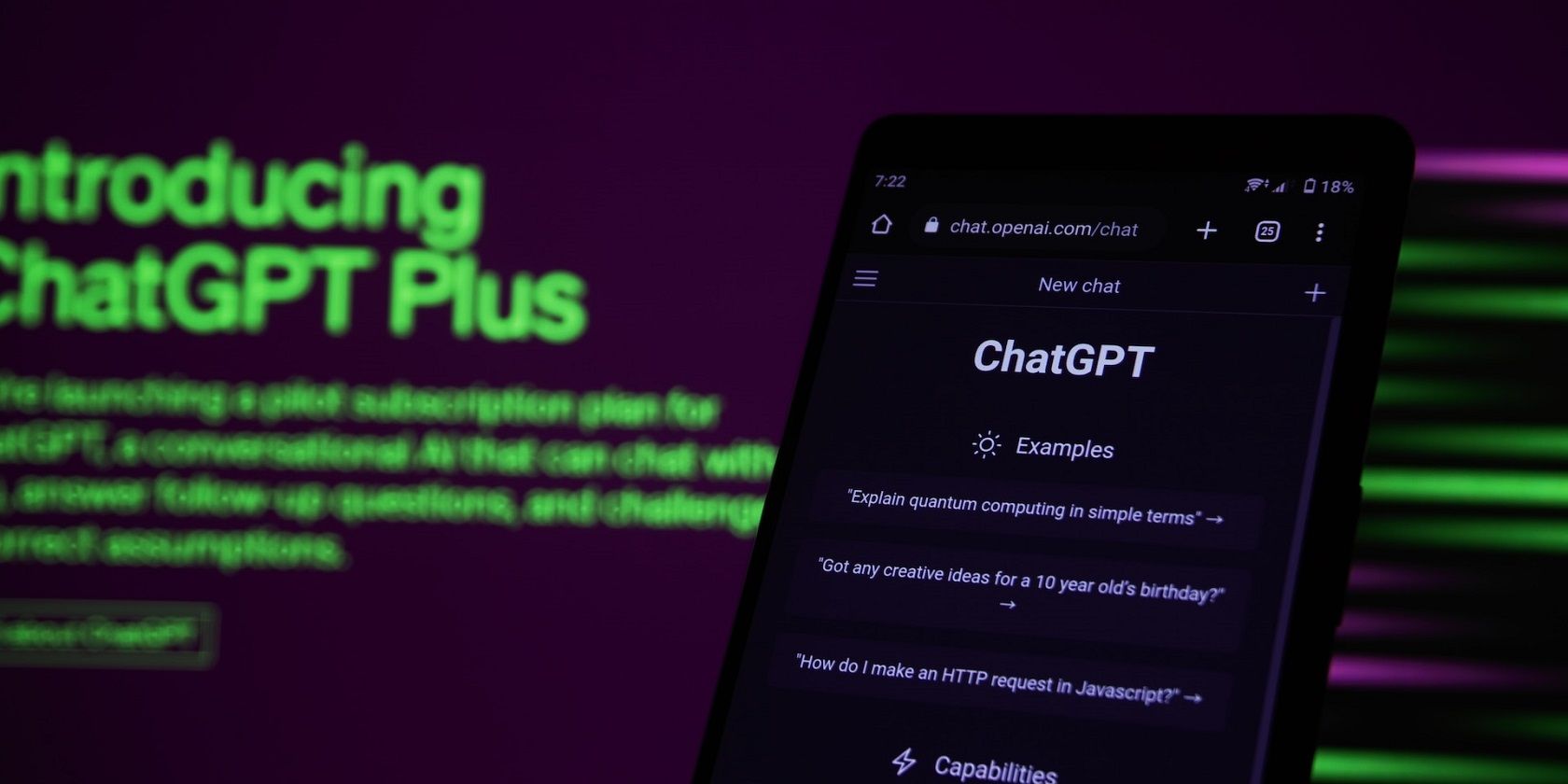
Unlocking Control Panel Secrets: Easily Adjust Power Options with Help From YL Computing Experts

Mastering Display Customization on Windows [Student]: What Is the Value of (B ) if It Satisfies the Equation (\Frac{b}{6} = 9 )?
The Windows 10 display settings allow you to change the appearance of your desktop and customize it to your liking. There are many different display settings you can adjust, from adjusting the brightness of your screen to choosing the size of text and icons on your monitor. Here is a step-by-step guide on how to adjust your Windows 10 display settings.
1. Find the Start button located at the bottom left corner of your screen. Click on the Start button and then select Settings.
2. In the Settings window, click on System.
3. On the left side of the window, click on Display. This will open up the display settings options.
4. You can adjust the brightness of your screen by using the slider located at the top of the page. You can also change the scaling of your screen by selecting one of the preset sizes or manually adjusting the slider.
5. To adjust the size of text and icons on your monitor, scroll down to the Scale and layout section. Here you can choose between the recommended size and manually entering a custom size. Once you have chosen the size you would like, click the Apply button to save your changes.
6. You can also adjust the orientation of your display by clicking the dropdown menu located under Orientation. You have the options to choose between landscape, portrait, and rotated.
7. Next, scroll down to the Multiple displays section. Here you can choose to extend your display or duplicate it onto another monitor.
8. Finally, scroll down to the Advanced display settings section. Here you can find more advanced display settings such as resolution and color depth.
By making these adjustments to your Windows 10 display settings, you can customize your desktop to fit your personal preference. Additionally, these settings can help improve the clarity of your monitor for a better viewing experience.
Post navigation
What type of maintenance tasks should I be performing on my PC to keep it running efficiently?
What is the best way to clean my computer’s registry?
Also read:
- ¡No Te Asustes! Tu Carpeta De Documentos Se Ha Borrado Por Accidente. ¡Recupera Tu Información Crucial Ahora Mismo!
- [Updated] Conquer the Skies and Landscapes in a Canon Time-Lapse
- [Updated] Perfect Panning Top Techniques for Cricket Live Views for 2024
- [Updated] Top 4 Platforms for Free Skype Ringtones
- 簡潔な解決手順: Windows 11の 0xC1900101エラーに対処する
- Beat the Frustration: Essential Strategies for Handling 'Cannot Open - File Corrupted' Issues
- Fixed Logitech Headset G930 Driver Issue in Windows
- In 2024, 8 Solutions to Fix Find My Friends Location Not Available On Motorola Razr 40 Ultra | Dr.fone
- In 2024, The Ultimate Instagram Photography Guide for Crafting Perfect Covers
- Macrium Reflect Solved: Successfully Unmounting Volumes in Three Simple Methods
- Urutan Rasa Pilihan: Ubah Gaya Memutakhirkan File Lama Di Google Drive Selamat Tahun Baru!
- What to Do if Google Play Services Keeps Stopping on Motorola Moto G13 | Dr.fone
- Wie Sie Ihr Systemabbild Erfolgreich Auf Einen Anderen Rechner Übertragen – Schritt-Für-Schritt-Anleitung
- Title: Unlocking Control Panel Secrets: Easily Adjust Power Options with Help From YL Computing Experts
- Author: Steven
- Created at : 2025-03-04 17:14:23
- Updated at : 2025-03-07 17:36:36
- Link: https://win-webster.techidaily.com/unlocking-control-panel-secrets-easily-adjust-power-options-with-help-from-yl-computing-experts/
- License: This work is licensed under CC BY-NC-SA 4.0.