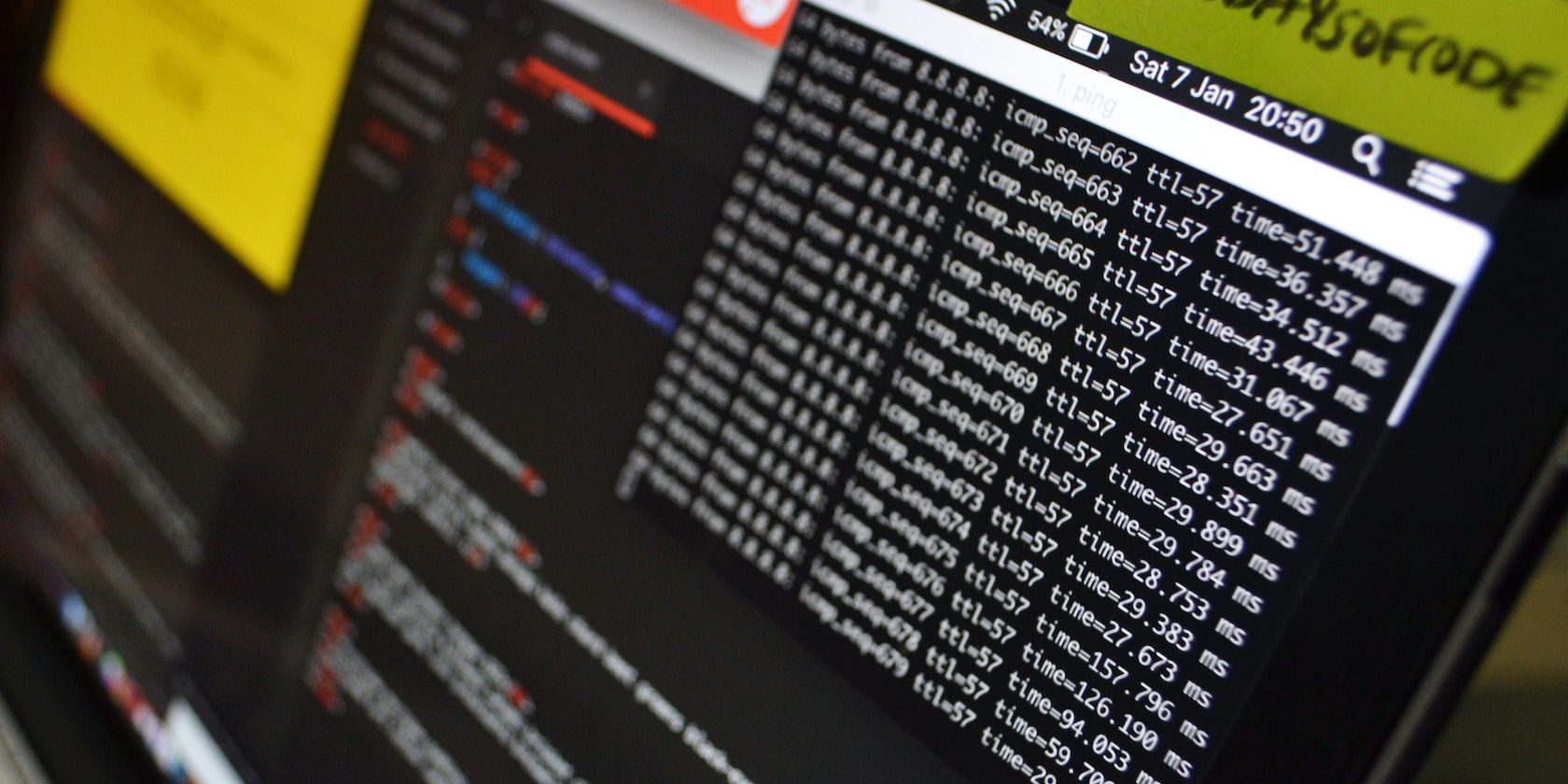
Understanding Why Your Computer Ignores USB-Connected Gadgets with Expert Insights From YL Software

Tutor]: To Find the Value of (B ), We Need to Isolate (B ) on One Side of the Equation. We Can Do This by Multiplying Both Sides of the Equation by 6, Which Is the Inverse Operation of Division by 6. Here Are the Steps:
The Windows 10 display settings allow you to change the appearance of your desktop and customize it to your liking. There are many different display settings you can adjust, from adjusting the brightness of your screen to choosing the size of text and icons on your monitor. Here is a step-by-step guide on how to adjust your Windows 10 display settings.
1. Find the Start button located at the bottom left corner of your screen. Click on the Start button and then select Settings.
2. In the Settings window, click on System.
3. On the left side of the window, click on Display. This will open up the display settings options.
4. You can adjust the brightness of your screen by using the slider located at the top of the page. You can also change the scaling of your screen by selecting one of the preset sizes or manually adjusting the slider.
5. To adjust the size of text and icons on your monitor, scroll down to the Scale and layout section. Here you can choose between the recommended size and manually entering a custom size. Once you have chosen the size you would like, click the Apply button to save your changes.
6. You can also adjust the orientation of your display by clicking the dropdown menu located under Orientation. You have the options to choose between landscape, portrait, and rotated.
7. Next, scroll down to the Multiple displays section. Here you can choose to extend your display or duplicate it onto another monitor.
8. Finally, scroll down to the Advanced display settings section. Here you can find more advanced display settings such as resolution and color depth.
By making these adjustments to your Windows 10 display settings, you can customize your desktop to fit your personal preference. Additionally, these settings can help improve the clarity of your monitor for a better viewing experience.
Post navigation
What type of maintenance tasks should I be performing on my PC to keep it running efficiently?
What is the best way to clean my computer’s registry?
Also read:
- [Updated] Textual Transformation Enrich Your Images with Words, PC/Mac Style
- Bureaux en Réparation : Fait Face À La Diminution Des Articles - Découvrez Nos 6 Reponses Efficaces !
- Exploring Minecraft's Eastern Cottage Ideas for 2024
- Get the Latest Driver Update for Zexmt Bluetooth Adapter – Supports Windows 10/7/8
- How To Activate and Use Life360 Ghost Mode On Lava Blaze 2 5G | Dr.fone
- Kontinuierliche Datenwiederherstellung: Schritt-Für-Schritt-Anleitung Für Windows 11, 10, 8 Und 7
- Reliable User Guide to Fix Lava Blaze Curve 5G Running Slow and Freezing | Dr.fone
- Restablecer El Historial De Eliminación De Archivos en Windows 11 Sin Coste Alguno - Tutorial Fácil De Seguir
- Schutz Von Windows 11 Laufwerks C: Zwei Optimierte Ansätze Erklärt
- Stay on Top The Essential Guide to FB's Latest Video Tracks for 2024
- Step-by-Step Guide: How to Prevent Constant Failures in Nox Player Performance on Laptops/PCs
- Top-Empfohlene Großrechner-Datensicherungsprogramme Für Geschäftskunden Und IT-Dienstleister
- Top-Freeware: Erkundige Sie Sich Nach Den Besten Alternativen Zur Kostenlosen WD Synchronisation
- Unified YouTube Behavior Manual
- Wie Man Windows 11-Anwendungen Ohne Neukonfiguration Verschiebt
- Title: Understanding Why Your Computer Ignores USB-Connected Gadgets with Expert Insights From YL Software
- Author: Steven
- Created at : 2025-03-04 18:37:42
- Updated at : 2025-03-07 17:16:23
- Link: https://win-webster.techidaily.com/understanding-why-your-computer-ignores-usb-connected-gadgets-with-expert-insights-from-yl-software/
- License: This work is licensed under CC BY-NC-SA 4.0.