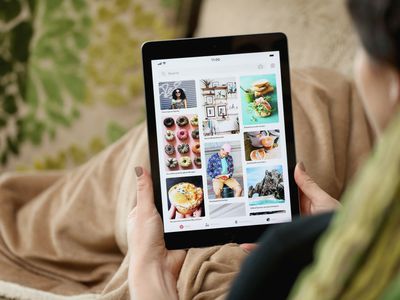
Understanding Intermittent Wi-Fi Issues: Insights From YL Computing

Tutor]: To Find the Value of (B ), We Need to Isolate (B ) on One Side of the Equation. We Can Do This by Multiplying Both Sides of the Equation by 6, Which Is the Inverse Operation of Division by 6. Here Are the Steps:
The Windows 10 display settings allow you to change the appearance of your desktop and customize it to your liking. There are many different display settings you can adjust, from adjusting the brightness of your screen to choosing the size of text and icons on your monitor. Here is a step-by-step guide on how to adjust your Windows 10 display settings.
1. Find the Start button located at the bottom left corner of your screen. Click on the Start button and then select Settings.
2. In the Settings window, click on System.
3. On the left side of the window, click on Display. This will open up the display settings options.
4. You can adjust the brightness of your screen by using the slider located at the top of the page. You can also change the scaling of your screen by selecting one of the preset sizes or manually adjusting the slider.
5. To adjust the size of text and icons on your monitor, scroll down to the Scale and layout section. Here you can choose between the recommended size and manually entering a custom size. Once you have chosen the size you would like, click the Apply button to save your changes.
6. You can also adjust the orientation of your display by clicking the dropdown menu located under Orientation. You have the options to choose between landscape, portrait, and rotated.
7. Next, scroll down to the Multiple displays section. Here you can choose to extend your display or duplicate it onto another monitor.
8. Finally, scroll down to the Advanced display settings section. Here you can find more advanced display settings such as resolution and color depth.
By making these adjustments to your Windows 10 display settings, you can customize your desktop to fit your personal preference. Additionally, these settings can help improve the clarity of your monitor for a better viewing experience.
Post navigation
What type of maintenance tasks should I be performing on my PC to keep it running efficiently?
What is the best way to clean my computer’s registry?
Also read:
- [New] In 2024, Illustrate Like a Pro Selecting Superior Vector Image Creators
- [Updated] The Smart Planner's Guide to Virtual Meeting Success for 2024
- 2024 Approved Dive Into Virtual Realities with Up-to-Date Android Tips
- 逼真指南:将Windows 10/11系统数据快速复制至SanDisk SSD上
- Boot Configuration Dataファイルを取得するWindows 10パス解析指南
- Complete Data Recovery Solutions: Restore Lost Files on Windows and iOS Devices
- Error 404: Webpage Missing – Unavailable Content Alert
- Fixing Non-Recognition of USB Flash Drives by Windows 7
- In 2024, How to Bypass iCloud Lock from iPhone 13
- In 2024, Photographic Magic - The Best Grid Tools Ranked
- Mastering Screen Capture A Compreenas Android Guide for 2024
- Mastering the Art of Moving All Images From iCloud to Windows: The Best 3 Approaches Explained
- Nikon-to-iPhone Media Move Made Easy: 3 Steps for Swift Video and Photo Migration
- Perfect Propeller Synergy for Awe-Inspiring FPV Flights
- Polishing Your Digital Footprint: A Facebook Focus Guide
- Real Magic | Free Book
- Slash Your Budget with Acer's Latest Deal on the Nitro 5 for Gamers - Save $250 More! | ZDNet
- Staying Ahead with Acronis True Image's Cloning Capabilities: An In-Depth Opgelost Analysis
- Swift Photo Transfer Techniques: Effortlessly Shifting Visuals Between iOS Devices and Windows PC
- Title: Understanding Intermittent Wi-Fi Issues: Insights From YL Computing
- Author: Steven
- Created at : 2025-03-06 18:18:09
- Updated at : 2025-03-07 18:21:06
- Link: https://win-webster.techidaily.com/understanding-intermittent-wi-fi-issues-insights-from-yl-computing/
- License: This work is licensed under CC BY-NC-SA 4.0.