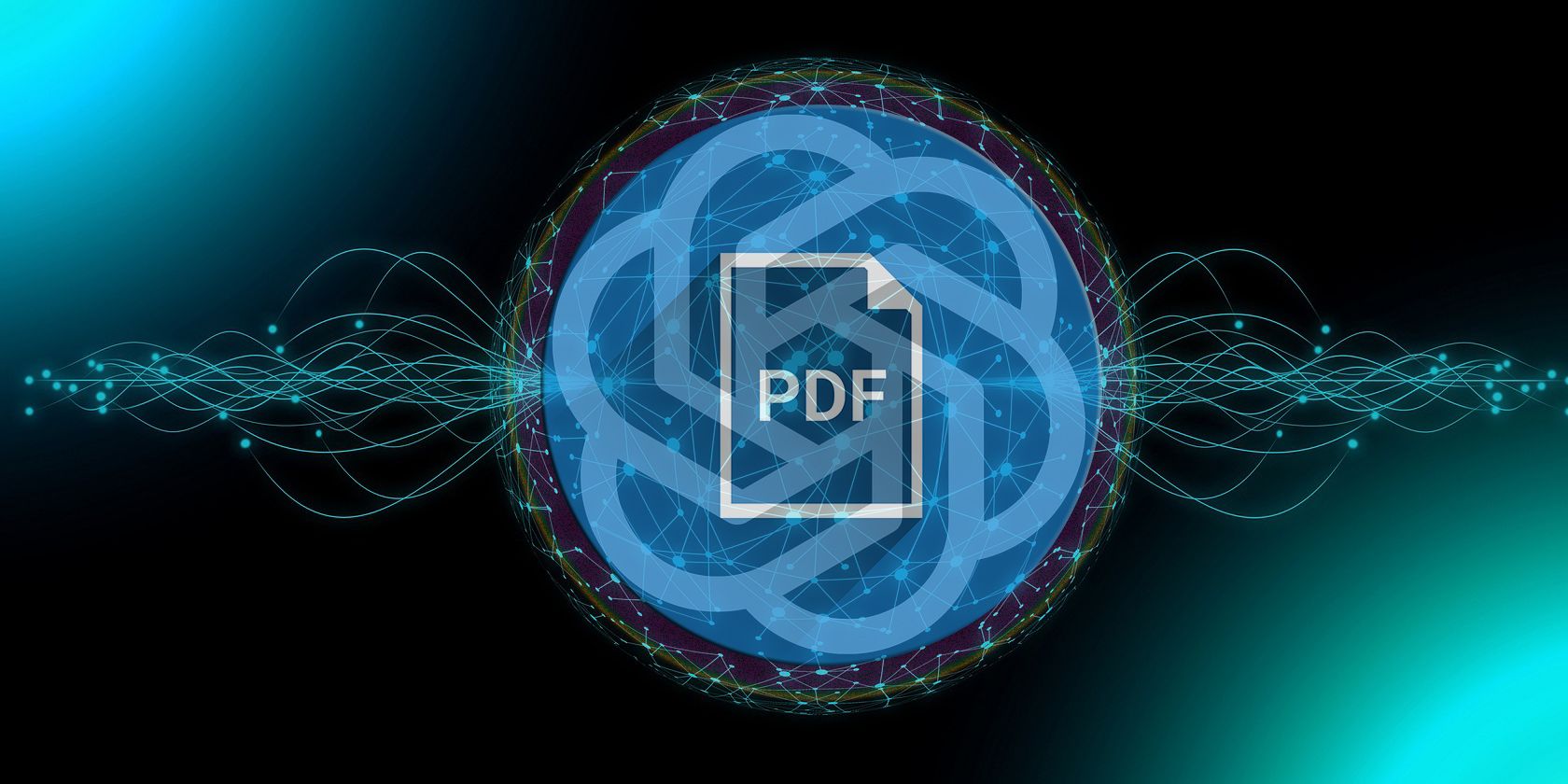
Step-by-Step Guide: Setting Up New User Profiles via Windows Control Panel - Insights by YL Computing

[B = 54 \
The Windows 10 display settings allow you to change the appearance of your desktop and customize it to your liking. There are many different display settings you can adjust, from adjusting the brightness of your screen to choosing the size of text and icons on your monitor. Here is a step-by-step guide on how to adjust your Windows 10 display settings.
1. Find the Start button located at the bottom left corner of your screen. Click on the Start button and then select Settings.
2. In the Settings window, click on System.
3. On the left side of the window, click on Display. This will open up the display settings options.
4. You can adjust the brightness of your screen by using the slider located at the top of the page. You can also change the scaling of your screen by selecting one of the preset sizes or manually adjusting the slider.
5. To adjust the size of text and icons on your monitor, scroll down to the Scale and layout section. Here you can choose between the recommended size and manually entering a custom size. Once you have chosen the size you would like, click the Apply button to save your changes.
6. You can also adjust the orientation of your display by clicking the dropdown menu located under Orientation. You have the options to choose between landscape, portrait, and rotated.
7. Next, scroll down to the Multiple displays section. Here you can choose to extend your display or duplicate it onto another monitor.
8. Finally, scroll down to the Advanced display settings section. Here you can find more advanced display settings such as resolution and color depth.
By making these adjustments to your Windows 10 display settings, you can customize your desktop to fit your personal preference. Additionally, these settings can help improve the clarity of your monitor for a better viewing experience.
Post navigation
What type of maintenance tasks should I be performing on my PC to keep it running efficiently?
What is the best way to clean my computer’s registry?
Also read:
- [New] Guaranteeing Your Stream Uninterrupted by Ads on FB
- [Updated] ImageInterplay Hub
- [Updated] Immutable TikTok Hyperlink Process for Profiles for 2024
- 2024 Approved Mac Studio Screen & Sounds Recording Feature
- 2024 Approved The Innovations That Make AV1 Superior to VP9
- 方法歸還外置硬盤到先前版本 - 讓你重來一次
- 如何通过 SSD 轻松及保密地切换到 Windows 的新版本
- 這是你需要知道:如何在不改裝的前提下更新M.2 SSD
- Come Collegare E Condividere Il Tuo OneDrive Con Windows 11 - Il Metodo Perfetto
- In 2024, Transform Your Reels 6 Advanced Applications for Instagram
- Optimize Backup with VMware's EOA Solution – A Smarter Way to Protect Your Data
- Schritt-Für-Schritt-Anleitung Zum Transfer Von Medien Aus Dem Windows Media Player Zu iTunes
- Seamlessly Transform a Dynamic Disk Into Basic Format Using Top-Ranking Cloning Software
- The Great Debate: Kindle Versus Nook – Discovering the Ultimate Reading Companion
- Title: Step-by-Step Guide: Setting Up New User Profiles via Windows Control Panel - Insights by YL Computing
- Author: Steven
- Created at : 2025-03-06 18:07:14
- Updated at : 2025-03-07 17:09:51
- Link: https://win-webster.techidaily.com/step-by-step-guide-setting-up-new-user-profiles-via-windows-control-panel-insights-by-yl-computing/
- License: This work is licensed under CC BY-NC-SA 4.0.