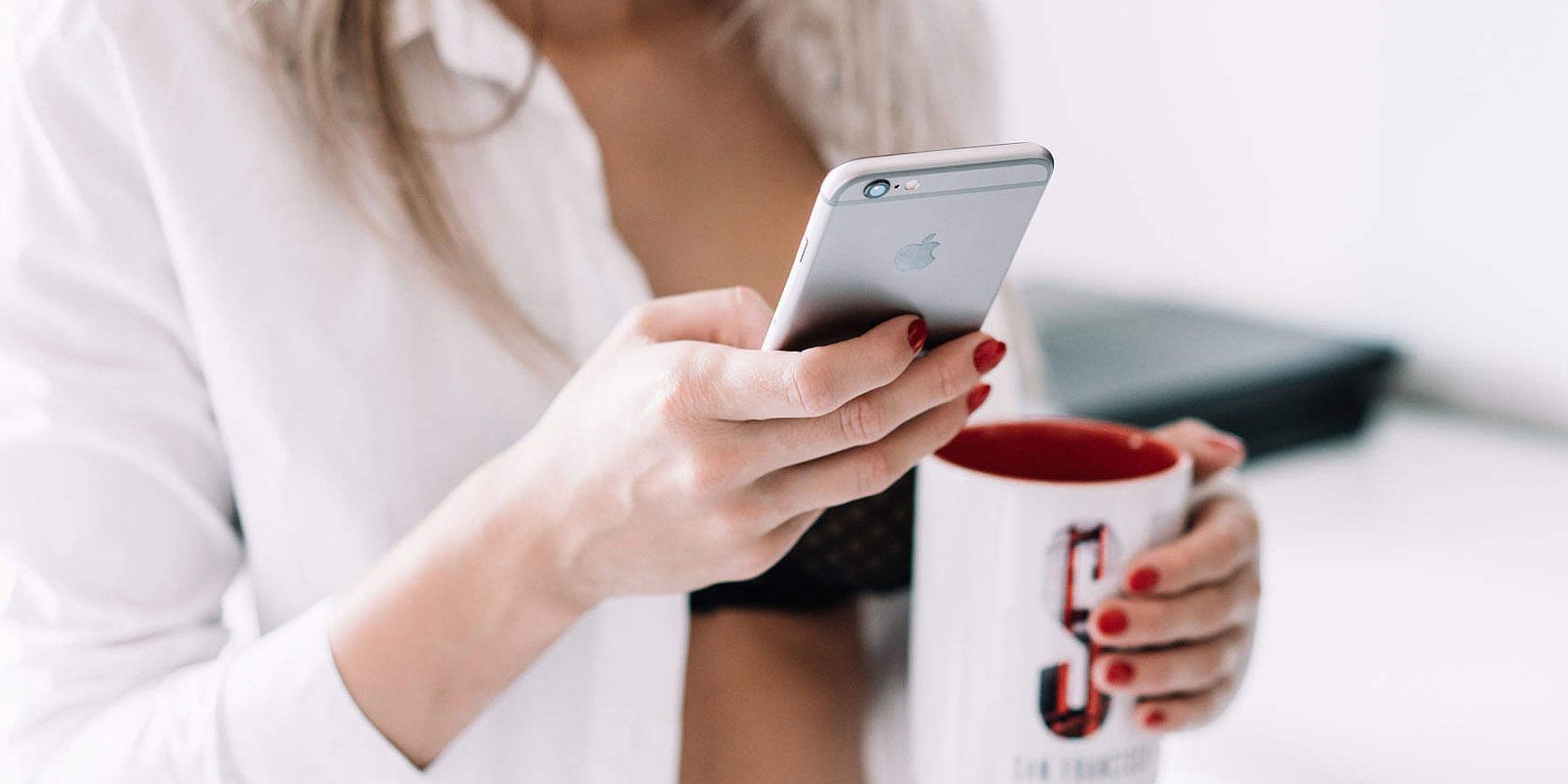
Step-by-Step Guide: Modifying Power Options via Control Panel - Tips by YL Computing

Tutor]: To Find the Value of (B ), We Need to Isolate (B ) on One Side of the Equation. We Can Do This by Multiplying Both Sides of the Equation by 6, Which Is the Inverse Operation of Division by 6. Here Are the Steps:
The Windows 10 display settings allow you to change the appearance of your desktop and customize it to your liking. There are many different display settings you can adjust, from adjusting the brightness of your screen to choosing the size of text and icons on your monitor. Here is a step-by-step guide on how to adjust your Windows 10 display settings.
1. Find the Start button located at the bottom left corner of your screen. Click on the Start button and then select Settings.
2. In the Settings window, click on System.
3. On the left side of the window, click on Display. This will open up the display settings options.
4. You can adjust the brightness of your screen by using the slider located at the top of the page. You can also change the scaling of your screen by selecting one of the preset sizes or manually adjusting the slider.
5. To adjust the size of text and icons on your monitor, scroll down to the Scale and layout section. Here you can choose between the recommended size and manually entering a custom size. Once you have chosen the size you would like, click the Apply button to save your changes.
6. You can also adjust the orientation of your display by clicking the dropdown menu located under Orientation. You have the options to choose between landscape, portrait, and rotated.
7. Next, scroll down to the Multiple displays section. Here you can choose to extend your display or duplicate it onto another monitor.
8. Finally, scroll down to the Advanced display settings section. Here you can find more advanced display settings such as resolution and color depth.
By making these adjustments to your Windows 10 display settings, you can customize your desktop to fit your personal preference. Additionally, these settings can help improve the clarity of your monitor for a better viewing experience.
Post navigation
What type of maintenance tasks should I be performing on my PC to keep it running efficiently?
What is the best way to clean my computer’s registry?
Also read:
- [New] Navigating the New Era YouTube's Shorts Fund Explained
- [Updated] Instagram’s Notes for Sharing Tunes Responsibly for 2024
- A Step-by-Step Guide to Embedding Timestamp Metadata
- Additional Tips About Sinnoh Stone For Poco X5 Pro | Dr.fone
- Building a Strong Visual Narrative in YouTube Videos for 2024
- Comprehensive Solutions to Address and Resolve libgdk-win32-2.0-0.dll Missing File Problem
- Diagnosing and Fixing a Malfunctioning Graphics Card in Your Laptop - Insights by YL Technology Experts
- Dynamic Neon Display HD Backgrounds for Your Device - Created by YL Software
- Enhance Your DJ Game on SoundCloud Using DEX 3: Mastering the Art of Gaining Likes and Building Traction
- Exploring the Role of Control Panel in Managing Your Windows 10 System - Insights From YL Software
- Handling a Failing CPU: Steps & Solutions - Expert Advice by YL Computing
- High-Definition Audi S8 Desktop Wallpaper Collection: Premium Visuals From YL Software
- In 2024, 7 Fixes to No GPS - Showing Approximate Location on Apple iPhone 7 Waze | Dr.fone
- Master Your Device's Preferences: Tips From the Experts at YL Computing
- No-Cost Screen Record The Ultimate Win11 Tools #1-5 Listing for 2024
- Step-by-Step Guide: File Backup Techniques for Your Windows 11 PC - YL Computing Solutions
- The Ultimate Techniques for Hiding Data in Windows OS - Tips From YL Software Experts
- Windows 10 における WBAdmin ツールを用いたシステムのバックアップ手順
- ZTE Blade A3Y on a Budget: Comprehensive Handset Evaluation & Insights
- Title: Step-by-Step Guide: Modifying Power Options via Control Panel - Tips by YL Computing
- Author: Steven
- Created at : 2025-03-05 18:53:23
- Updated at : 2025-03-07 19:34:51
- Link: https://win-webster.techidaily.com/step-by-step-guide-modifying-power-options-via-control-panel-tips-by-yl-computing/
- License: This work is licensed under CC BY-NC-SA 4.0.