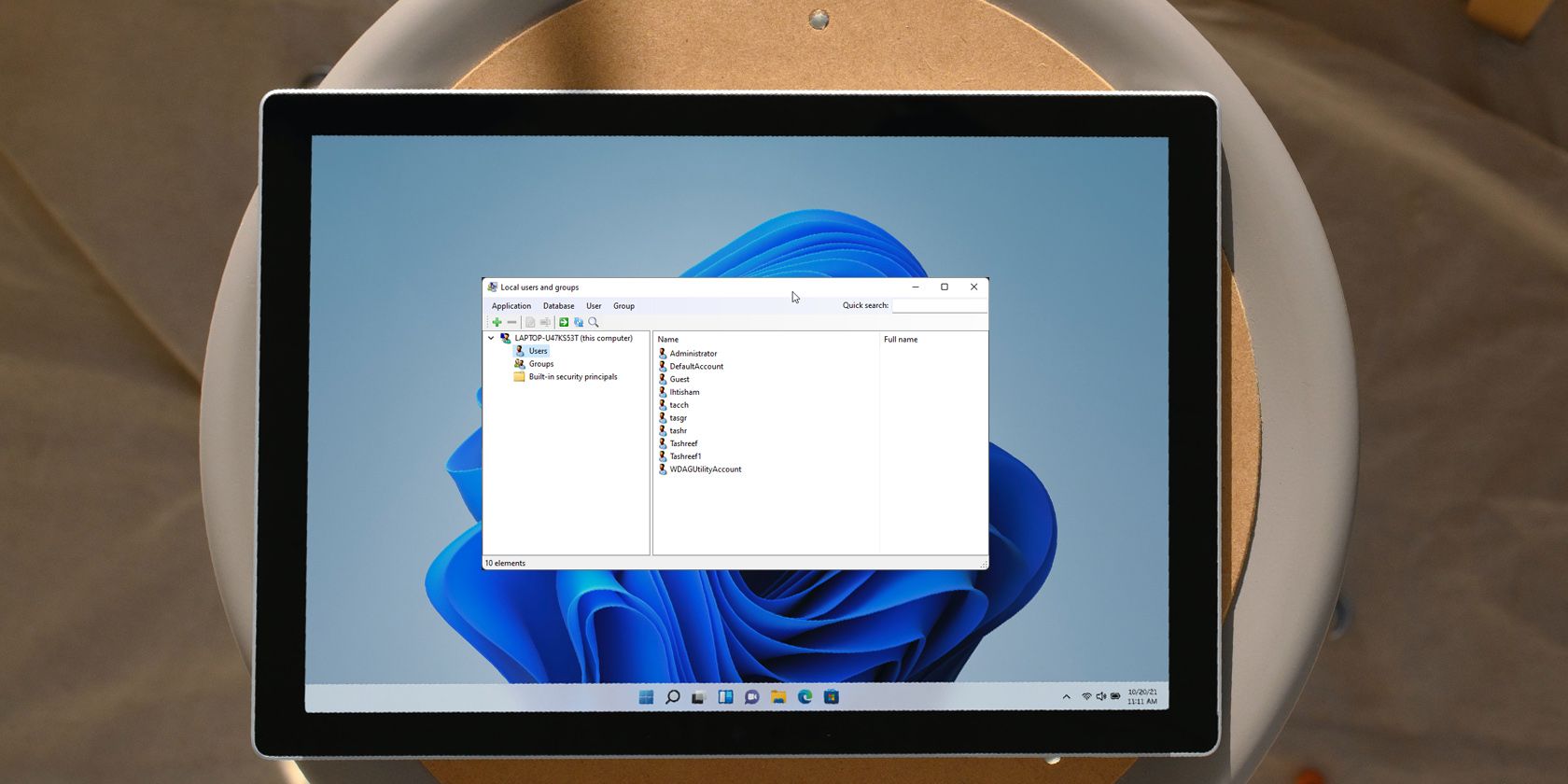
Step-by-Step Guide: Mastering Microsoft Excel Edits on Your Windows PC - Tech Insight

[B = 54 \
The Windows 10 display settings allow you to change the appearance of your desktop and customize it to your liking. There are many different display settings you can adjust, from adjusting the brightness of your screen to choosing the size of text and icons on your monitor. Here is a step-by-step guide on how to adjust your Windows 10 display settings.
1. Find the Start button located at the bottom left corner of your screen. Click on the Start button and then select Settings.
2. In the Settings window, click on System.
3. On the left side of the window, click on Display. This will open up the display settings options.
4. You can adjust the brightness of your screen by using the slider located at the top of the page. You can also change the scaling of your screen by selecting one of the preset sizes or manually adjusting the slider.
5. To adjust the size of text and icons on your monitor, scroll down to the Scale and layout section. Here you can choose between the recommended size and manually entering a custom size. Once you have chosen the size you would like, click the Apply button to save your changes.
6. You can also adjust the orientation of your display by clicking the dropdown menu located under Orientation. You have the options to choose between landscape, portrait, and rotated.
7. Next, scroll down to the Multiple displays section. Here you can choose to extend your display or duplicate it onto another monitor.
8. Finally, scroll down to the Advanced display settings section. Here you can find more advanced display settings such as resolution and color depth.
By making these adjustments to your Windows 10 display settings, you can customize your desktop to fit your personal preference. Additionally, these settings can help improve the clarity of your monitor for a better viewing experience.
Post navigation
What type of maintenance tasks should I be performing on my PC to keep it running efficiently?
What is the best way to clean my computer’s registry?
Also read:
- [New] The Ultimate Guide to GoPro Karma Performance
- [New] Unleashing the Power of Hashtags for Instagram Success for 2024
- [Updated] Building Blocks of a Well-Structured YouTube Video
- [Updated] Crafting a Viral Path Best Hashtags for YouTube Riches for 2024
- [Updated] Make Your Content Stand Out with Instagram’s Procedural Slow Mo Journey for 2024
- [Updated] Parrot Bebop 2 Review
- Effiziente Methoden: Mehrfach-Computer-Synchronisation Mit Google Drive
- Fast-Track File Finding Tips on Windows or Mac with YL Software's Expert Advice
- In 2024, 7 Ways to Lock Apps on iPhone 12 Pro Max and iPad Securely | Dr.fone
- Le Guide Ultime Pour Transférer en Toute Sécurité Les Données D'une NAS Synology Ou QNAP Vers Un Ordinateur Personnel
- Release Notes and Updates: Navigating the Changelog of AOMEI Backupper
- Solución Integral Para El Problema Del Disco De Estado Sólido 'Clonezilla' No Arranca en Windows: Desde Vista Al Último Windows 11
- Step-by-Step Guide: Restoring Removed Programs on Your HP Device Running Windows 11, 10, 8 Or
- Unforeseen Risks: 6 Reasons for Careful Engagement With AI
- Windows 10 オペレーティング システムが搭載された SSDに最適なインストール手法TOP2
- Windows 10の起動設定ファイルを探す方法
- Windows 11 SSD Partitionierung Für Die Einstiegssequenz - Anleitung Zur Installation
- Title: Step-by-Step Guide: Mastering Microsoft Excel Edits on Your Windows PC - Tech Insight
- Author: Steven
- Created at : 2025-03-05 17:08:00
- Updated at : 2025-03-07 16:31:44
- Link: https://win-webster.techidaily.com/step-by-step-guide-mastering-microsoft-excel-edits-on-your-windows-pc-tech-insight/
- License: This work is licensed under CC BY-NC-SA 4.0.