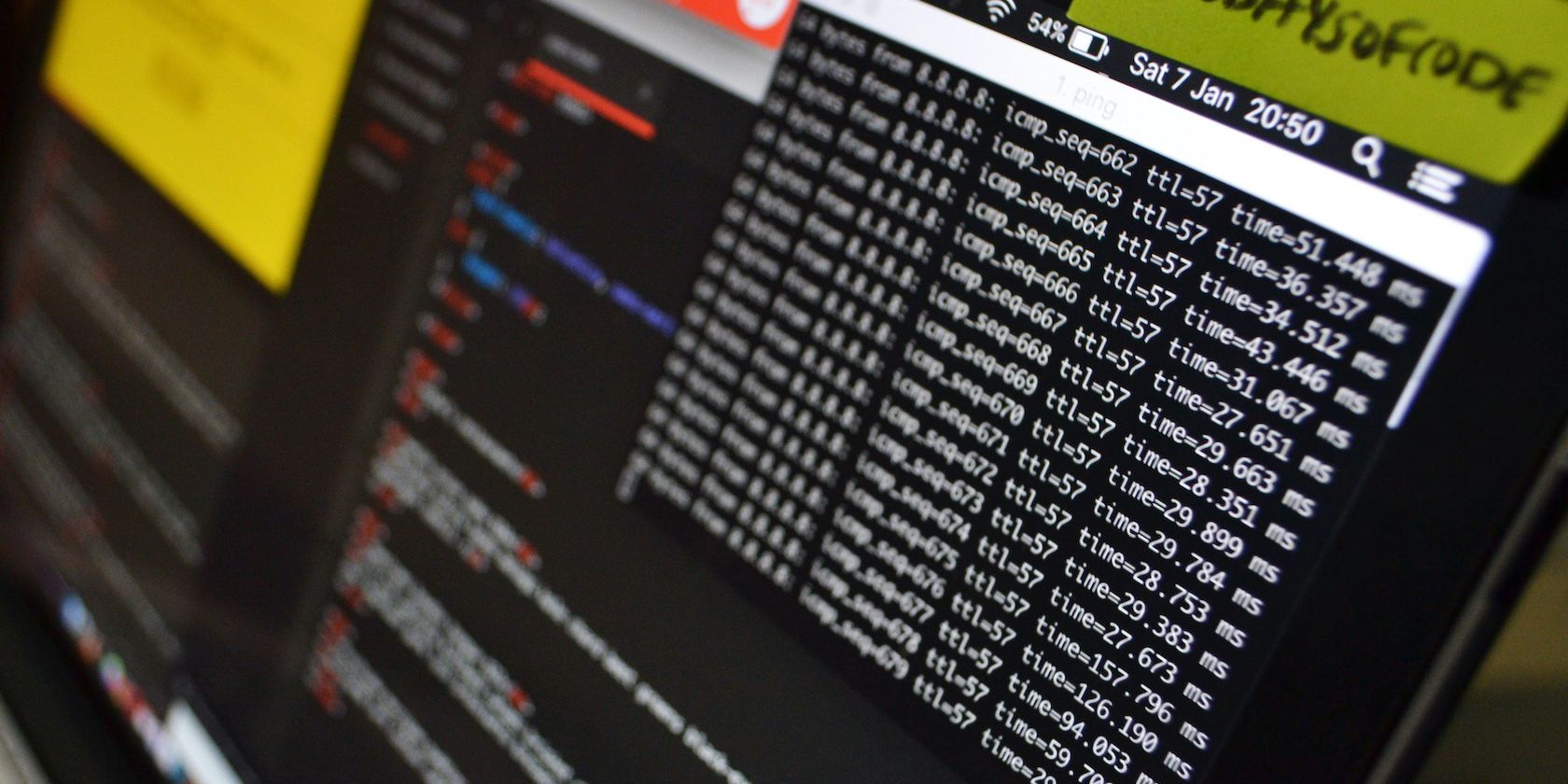
Step-by-Step Guide: Identifying Your Video Graphics Card - YL Computing

[6 \Times \Frac{b}{6} = 9 \Times 6 \
The Windows 10 display settings allow you to change the appearance of your desktop and customize it to your liking. There are many different display settings you can adjust, from adjusting the brightness of your screen to choosing the size of text and icons on your monitor. Here is a step-by-step guide on how to adjust your Windows 10 display settings.
1. Find the Start button located at the bottom left corner of your screen. Click on the Start button and then select Settings.
2. In the Settings window, click on System.
3. On the left side of the window, click on Display. This will open up the display settings options.
4. You can adjust the brightness of your screen by using the slider located at the top of the page. You can also change the scaling of your screen by selecting one of the preset sizes or manually adjusting the slider.
5. To adjust the size of text and icons on your monitor, scroll down to the Scale and layout section. Here you can choose between the recommended size and manually entering a custom size. Once you have chosen the size you would like, click the Apply button to save your changes.
6. You can also adjust the orientation of your display by clicking the dropdown menu located under Orientation. You have the options to choose between landscape, portrait, and rotated.
7. Next, scroll down to the Multiple displays section. Here you can choose to extend your display or duplicate it onto another monitor.
8. Finally, scroll down to the Advanced display settings section. Here you can find more advanced display settings such as resolution and color depth.
By making these adjustments to your Windows 10 display settings, you can customize your desktop to fit your personal preference. Additionally, these settings can help improve the clarity of your monitor for a better viewing experience.
Post navigation
What type of maintenance tasks should I be performing on my PC to keep it running efficiently?
What is the best way to clean my computer’s registry?
Also read:
- [New] Convenient Techniques for Customizing Your Own Short Videos for 2024
- [New] The Art of Assembly Crafting Your Personalized 4K Video Editor PC
- [Updated] 2024 Approved Cutting-Edge Strategies to Minimize Vids for Instagram on macOS
- Architectural Marvels Best 6 Mojave Homes for 2024
- Best No-Cost Audio Transfer Application for Apple's Mobile Platform: Try It on iPhone/iPad/iPod!
- Cómo Dividir Una Imagen Con AOMEi Backupper: Guía Paso a Paso
- Experto Consejos Paso a Paso Para Transformar Tu ISO en Un Disco De DVD Perfectamente Grabado
- Fix Your iPhone's Ghostly Issue: Make Disappeared App Icons Reappear
- Gratis Prullenbak Makende Instructie Voor Windows 10 en 11
- Guide: Sharing iTunes-Purchased Tracks with Your Windows/Mac Desktop
- Navigating Through 4200 CVEs Annually in Linux: Expert Tips to Keep Your System Secure and Unfazed
- Preserve Superior Sound Clarity When Editing MP3s Online and Offline - A Comprehensive Tutorial
- Resolución De Error - Partición De Arranque De Windows 10 Borrada Permanentemente
- Seamless SRT to Video - Leading 10 Free Online Conversion Tools
- Step-by-Step Guide: Clearing All Data with a Factory Reset for Windows 10/11 PCs
- When Presenting Converted Temperatures, Pair Them with the Sentence They Were Found in From the Document and Denote Them with an Asterisk (). For Example: Original Temperature Mention Within Context - Original: XX°C = YY.Y°C.
- ZDNet Explores Apple's Strategic Move: Indications of an AI Enhanced iPhone in the Works
- Title: Step-by-Step Guide: Identifying Your Video Graphics Card - YL Computing
- Author: Steven
- Created at : 2025-03-03 17:43:17
- Updated at : 2025-03-07 16:22:23
- Link: https://win-webster.techidaily.com/step-by-step-guide-identifying-your-video-graphics-card-yl-computing/
- License: This work is licensed under CC BY-NC-SA 4.0.