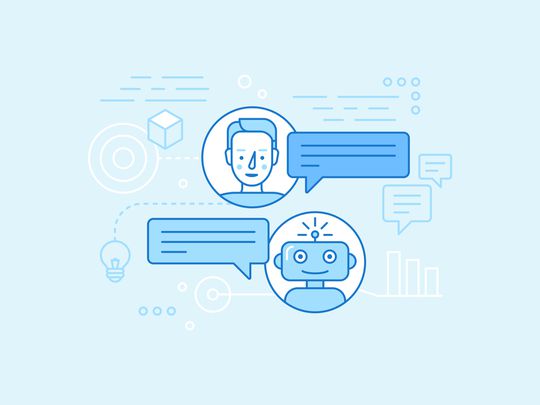
Setting Up Correct File Access Rights: A Comprehensive Guide by YL Computing

[6 \Times \Frac{b}{6} = 9 \Times 6 \
The Windows 10 display settings allow you to change the appearance of your desktop and customize it to your liking. There are many different display settings you can adjust, from adjusting the brightness of your screen to choosing the size of text and icons on your monitor. Here is a step-by-step guide on how to adjust your Windows 10 display settings.
1. Find the Start button located at the bottom left corner of your screen. Click on the Start button and then select Settings.
2. In the Settings window, click on System.
3. On the left side of the window, click on Display. This will open up the display settings options.
4. You can adjust the brightness of your screen by using the slider located at the top of the page. You can also change the scaling of your screen by selecting one of the preset sizes or manually adjusting the slider.
5. To adjust the size of text and icons on your monitor, scroll down to the Scale and layout section. Here you can choose between the recommended size and manually entering a custom size. Once you have chosen the size you would like, click the Apply button to save your changes.
6. You can also adjust the orientation of your display by clicking the dropdown menu located under Orientation. You have the options to choose between landscape, portrait, and rotated.
7. Next, scroll down to the Multiple displays section. Here you can choose to extend your display or duplicate it onto another monitor.
8. Finally, scroll down to the Advanced display settings section. Here you can find more advanced display settings such as resolution and color depth.
By making these adjustments to your Windows 10 display settings, you can customize your desktop to fit your personal preference. Additionally, these settings can help improve the clarity of your monitor for a better viewing experience.
Post navigation
What type of maintenance tasks should I be performing on my PC to keep it running efficiently?
What is the best way to clean my computer’s registry?
Also read:
- [New] Experience Classic Games Anywhere with These Top 5 Game Boy Advance Console Emulators
- 2024 Approved Discover the Best Game Screens for Xbox & PlayStation
- Boost Your PC's Efficiency on Windows 11 with These Simple Steps - Insights by YL Software
- Enhance Your Karaoke Business Using Karaoke Cloud Pro Subscription - A Must-Read for KJs and Performers!
- Exploring Potential Factors in Recurrent Online Connectivity Issues with Insights From YL Computing and YL Software
- From SUB to SRT with Ease! Uncover Our Top 8 Software Picks for Desktop Systems
- Gain Popularity Power Secrets to Staff-Picked Videos on Vimeo for 2024
- Haunting Beats: Ultimate Halloween Playlist for Epic Parties in 2018 - Curated by Pro CDJs
- How to Reset Samsung Galaxy M54 5G Without the Home Button | Dr.fone
- How to Resolve Issues When Modern Warfare's Voice Communication Won't Connect
- In 2024, Solved Move from Oppo Reno 11 5G to iOS not Working Problems | Dr.fone
- In 2024, The Economics of Earning via YouTube
- Is Motherboard Restoration Feasible for Damaged Laptops? Tips by YL Computing Professionals
- Mac User-Filmed Endorsements
- Professional Karaoke with Cloud Tech: Unleash a Spectrum of Hit Songs - The Ultimate DJ Experience!
- Resolving Graphics Problems in Windows 11: A Comprehensive Guide by YL Software
- Solutions for When Windows Ignores Your External Storage: Advice by YL Software Experts
- The Social Media Marketer's Cheat Sheet to Timely Twitter Content
- Unraveling the Mystery Behind Windows System Memory Issues: Insights From YL Computing
- Title: Setting Up Correct File Access Rights: A Comprehensive Guide by YL Computing
- Author: Steven
- Created at : 2025-03-03 19:13:14
- Updated at : 2025-03-07 18:45:22
- Link: https://win-webster.techidaily.com/setting-up-correct-file-access-rights-a-comprehensive-guide-by-yl-computing/
- License: This work is licensed under CC BY-NC-SA 4.0.