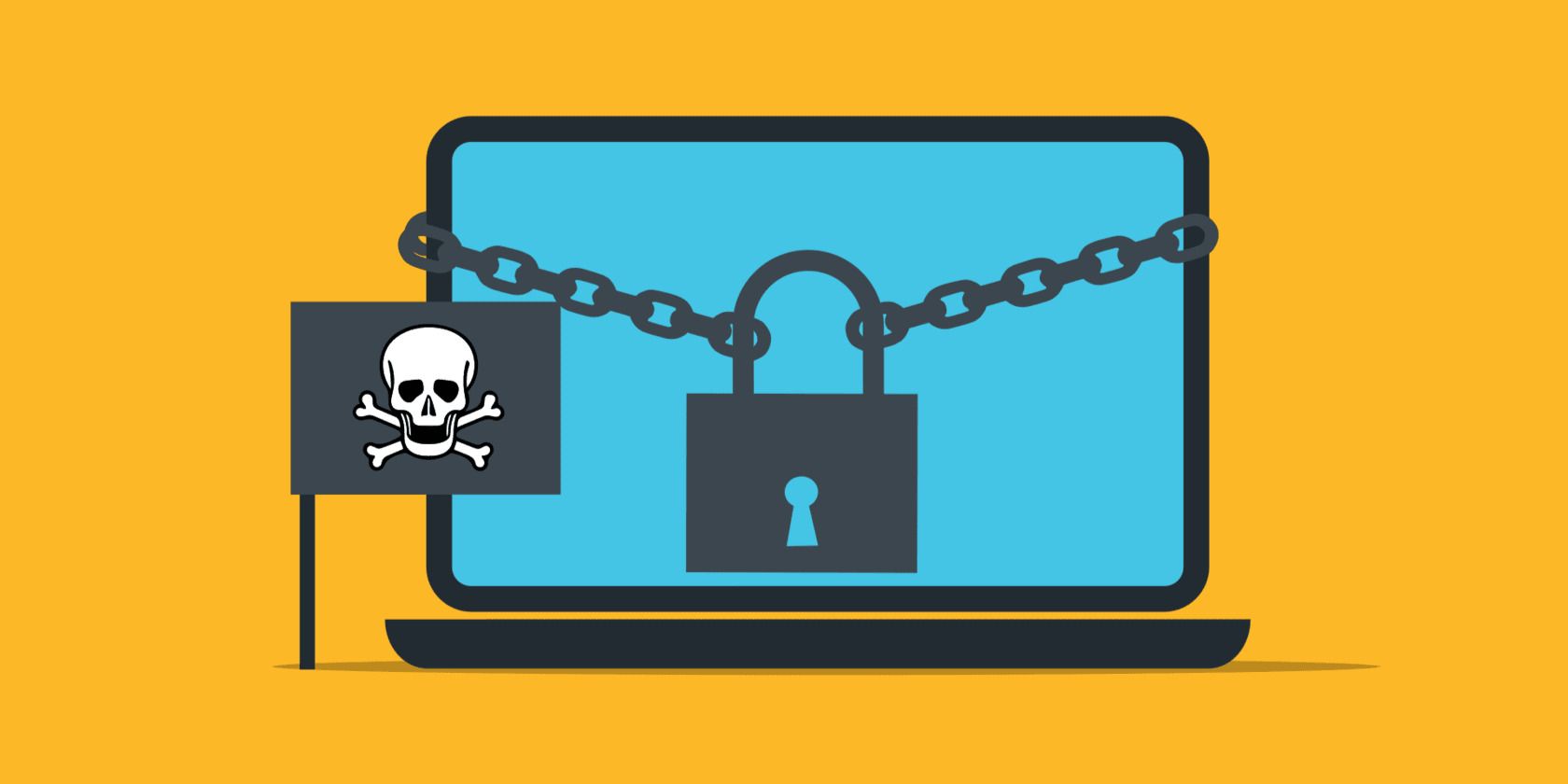
Selecting the Best Crypto Wallets: Expert Tips From YL Computing & YL Software

[B = 54 \
The Windows 10 display settings allow you to change the appearance of your desktop and customize it to your liking. There are many different display settings you can adjust, from adjusting the brightness of your screen to choosing the size of text and icons on your monitor. Here is a step-by-step guide on how to adjust your Windows 10 display settings.
1. Find the Start button located at the bottom left corner of your screen. Click on the Start button and then select Settings.
2. In the Settings window, click on System.
3. On the left side of the window, click on Display. This will open up the display settings options.
4. You can adjust the brightness of your screen by using the slider located at the top of the page. You can also change the scaling of your screen by selecting one of the preset sizes or manually adjusting the slider.
5. To adjust the size of text and icons on your monitor, scroll down to the Scale and layout section. Here you can choose between the recommended size and manually entering a custom size. Once you have chosen the size you would like, click the Apply button to save your changes.
6. You can also adjust the orientation of your display by clicking the dropdown menu located under Orientation. You have the options to choose between landscape, portrait, and rotated.
7. Next, scroll down to the Multiple displays section. Here you can choose to extend your display or duplicate it onto another monitor.
8. Finally, scroll down to the Advanced display settings section. Here you can find more advanced display settings such as resolution and color depth.
By making these adjustments to your Windows 10 display settings, you can customize your desktop to fit your personal preference. Additionally, these settings can help improve the clarity of your monitor for a better viewing experience.
Post navigation
What type of maintenance tasks should I be performing on my PC to keep it running efficiently?
What is the best way to clean my computer’s registry?
Also read:
- [New] In 2024, Deleting YouTube Comments
- [New] Seamless Social Media Execution with The Top 8 iPhone & Android Apps
- [Updated] 2024 Approved Deciphering AdSense Profits on YouTube Revenue per KV Watched
- [Updated] Unlocking Creative Potential with LUTs in CS6/CC
- Comprehensive User Manual: Mastering the Apowersoft Android Screen Recording Tool
- Exporting Your iOS Chat History: Converting iMessages to PC with Options for CSV, VCF, TXT & PDF Formats
- How to Reset Gmail Password on Honor 100 Pro Devices
- Latest Version of AMD GPU Drivers for Windows 1.0 Users - Free Downloads Available
- MP3 Conversion for iOS Devices: Adding Music to Your iPhone Using iTunes & Alternative Methods
- Practical Methods to Pair Your Mac with a Samsung Smart Television
- Troubleshooting the Increased Disk Space Consumption of Telemetry Feature in Windows Press>Windows 11
- Ultimate Guide, Effortless, Precise Mobile Hair Trimming, and Top-Rated.
- Title: Selecting the Best Crypto Wallets: Expert Tips From YL Computing & YL Software
- Author: Steven
- Created at : 2025-03-03 17:15:05
- Updated at : 2025-03-07 17:46:39
- Link: https://win-webster.techidaily.com/selecting-the-best-crypto-wallets-expert-tips-from-yl-computing-and-yl-software/
- License: This work is licensed under CC BY-NC-SA 4.0.