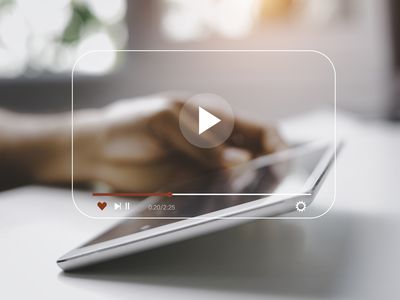
Secure Storage Strategies for Your Digital Assets: A Guide by YL Computing

[B = 54 \
The Windows 10 display settings allow you to change the appearance of your desktop and customize it to your liking. There are many different display settings you can adjust, from adjusting the brightness of your screen to choosing the size of text and icons on your monitor. Here is a step-by-step guide on how to adjust your Windows 10 display settings.
1. Find the Start button located at the bottom left corner of your screen. Click on the Start button and then select Settings.
2. In the Settings window, click on System.
3. On the left side of the window, click on Display. This will open up the display settings options.
4. You can adjust the brightness of your screen by using the slider located at the top of the page. You can also change the scaling of your screen by selecting one of the preset sizes or manually adjusting the slider.
5. To adjust the size of text and icons on your monitor, scroll down to the Scale and layout section. Here you can choose between the recommended size and manually entering a custom size. Once you have chosen the size you would like, click the Apply button to save your changes.
6. You can also adjust the orientation of your display by clicking the dropdown menu located under Orientation. You have the options to choose between landscape, portrait, and rotated.
7. Next, scroll down to the Multiple displays section. Here you can choose to extend your display or duplicate it onto another monitor.
8. Finally, scroll down to the Advanced display settings section. Here you can find more advanced display settings such as resolution and color depth.
By making these adjustments to your Windows 10 display settings, you can customize your desktop to fit your personal preference. Additionally, these settings can help improve the clarity of your monitor for a better viewing experience.
Post navigation
What type of maintenance tasks should I be performing on my PC to keep it running efficiently?
What is the best way to clean my computer’s registry?
Also read:
- [Updated] Inside Polarr's Magic Box The Ultimate Digital Image Enhancer for 2024
- 無料最高のクローンソフトで Windows 11 にスムーズ移行: セキュアOS 変更ガイド
- Authentication Error Occurred on Oppo Find X7? Here Are 10 Proven Fixes | Dr.fone
- Bypass the 'Contacts Not Moved During iPhone Switch' Problem with Our 3 Easy Strategies
- Demystifying WinServices.exe Operations
- Effective Fixes for When You Can't Find d3dx9_41.dll in Windows Systems
- Fast & Fun The Quick Guide to Taking Screenshots on Chromebook for 2024
- Five Effective Methods to Retrieve Lost or Erased Files From Your Xbox One Console
- How to Perform Hard Reset on Motorola Moto G84 5G? | Dr.fone
- Schritt-Für-Schritt-Anleitung Zum Erfolgreichen Übergang Von Windows XP Auf Windows 10
- Seamless Device Checkup: Utilizing Apple’s Remote Examination for Your iPhone’s Health
- Simplified Guide on Expanding NVMe Storage via Cloning and Secure Boot Optimization
- Step-by-Step Guide: Restoring Your Windows 11 Registry with YL Computing's Tools
- Two Ways to Sync Contacts from Oppo Reno 11 Pro 5G to Gmail | Dr.fone
- Ultimate Strategy for Recovering Missing Volume Files in Various Windows Versions: Windows 11, 10, 8, and 7 Explained
- Understanding Video Compression: A Thorough Explanation From WonderFox
- Will Backing Up and Restoring iPhone Erase My Pictures? Find Out Here
- Windows 7用のリスト: Windows 11に自由なアップグレード方法とそれがもたらすメリット
- Windows-Datei Wiederherstellung Verbleibt Bei 99%: Lösungen Und Workarounds
- Title: Secure Storage Strategies for Your Digital Assets: A Guide by YL Computing
- Author: Steven
- Created at : 2025-03-01 18:51:02
- Updated at : 2025-03-07 17:12:01
- Link: https://win-webster.techidaily.com/secure-storage-strategies-for-your-digital-assets-a-guide-by-yl-computing/
- License: This work is licensed under CC BY-NC-SA 4.0.