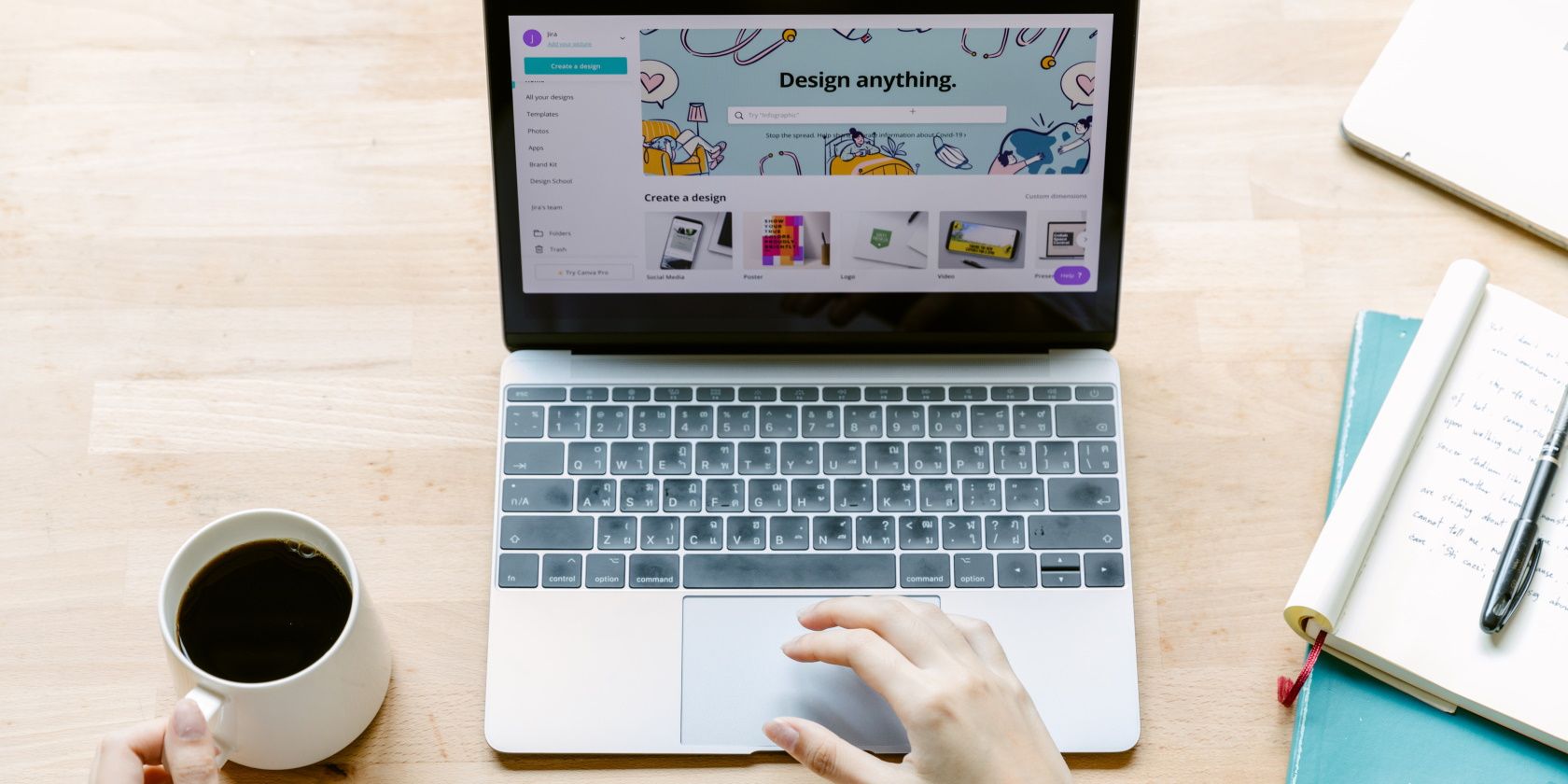
Scam Prevention Essentials: Navigating Risks with YL Software – A Comprehensive Guide to Online Safety

[\Frac{b}{6} = 9 \
The Windows 10 display settings allow you to change the appearance of your desktop and customize it to your liking. There are many different display settings you can adjust, from adjusting the brightness of your screen to choosing the size of text and icons on your monitor. Here is a step-by-step guide on how to adjust your Windows 10 display settings.
1. Find the Start button located at the bottom left corner of your screen. Click on the Start button and then select Settings.
2. In the Settings window, click on System.
3. On the left side of the window, click on Display. This will open up the display settings options.
4. You can adjust the brightness of your screen by using the slider located at the top of the page. You can also change the scaling of your screen by selecting one of the preset sizes or manually adjusting the slider.
5. To adjust the size of text and icons on your monitor, scroll down to the Scale and layout section. Here you can choose between the recommended size and manually entering a custom size. Once you have chosen the size you would like, click the Apply button to save your changes.
6. You can also adjust the orientation of your display by clicking the dropdown menu located under Orientation. You have the options to choose between landscape, portrait, and rotated.
7. Next, scroll down to the Multiple displays section. Here you can choose to extend your display or duplicate it onto another monitor.
8. Finally, scroll down to the Advanced display settings section. Here you can find more advanced display settings such as resolution and color depth.
By making these adjustments to your Windows 10 display settings, you can customize your desktop to fit your personal preference. Additionally, these settings can help improve the clarity of your monitor for a better viewing experience.
Post navigation
What type of maintenance tasks should I be performing on my PC to keep it running efficiently?
What is the best way to clean my computer’s registry?
Also read:
- [New] 2024 Approved X-Marked Moments in the '22 Snowboard Games
- [New] The Ultimate Guide to Improving Chromebook Tone with Top Voice Extensions
- [Updated] 2024 Approved Creating Stunning Instagram Profile Screenshots
- [Updated] Unleash Creative Potential with a Comprehensive Guide to PS Background Removal
- 「Outlook」への共有メールボックスインテグレーション作成ガイド
- 1. Deshacerse Del Archivo 'Windows.old' En Windows 11: Una Guía Paso a Paso Para Liberar Espacio
- Decoding the Issue: Troubleshooting Samsung Evo 860 Detection Failure on Windows 11 Systems
- Guide Comparatif Des Applications Libres De Secours Gratuites Compatibles Avec Les Systèmes D'Exploitation Windows
- In 2024, 4 Methods to Turn off Life 360 On Vivo V30 Lite 5G without Anyone Knowing | Dr.fone
- In 2024, A Step-by-Step Guide How To Record, Save & Share YouTube Video for No Cost
- In 2024, How to Transfer Photos from Meizu 21 Pro to Laptop Without USB | Dr.fone
- Liberating C-Span Content A Guide to Unauthorized Downloads for 2024
- Perfektes Verwaltungsskript Für OneDrive: Wie Man Alle Daten Auf Einen Einzigen Ordner Synchronisiert
- Top-Rated PC Casings of 2024: Expertly Selected Options for an Optimal Gaming Rig
- Transitioning Chats: Seamlessly Move Your Messages From Android Phones to iPhones
- Win10 バックアップ イメージから特定ファイルを回復する手順
- Win11 Update Installation Failure - Comprehensive Fix Guide
- Title: Scam Prevention Essentials: Navigating Risks with YL Software – A Comprehensive Guide to Online Safety
- Author: Steven
- Created at : 2025-03-02 16:01:00
- Updated at : 2025-03-07 19:21:36
- Link: https://win-webster.techidaily.com/scam-prevention-essentials-navigating-risks-with-yl-software-a-comprehensive-guide-to-online-safety/
- License: This work is licensed under CC BY-NC-SA 4.0.