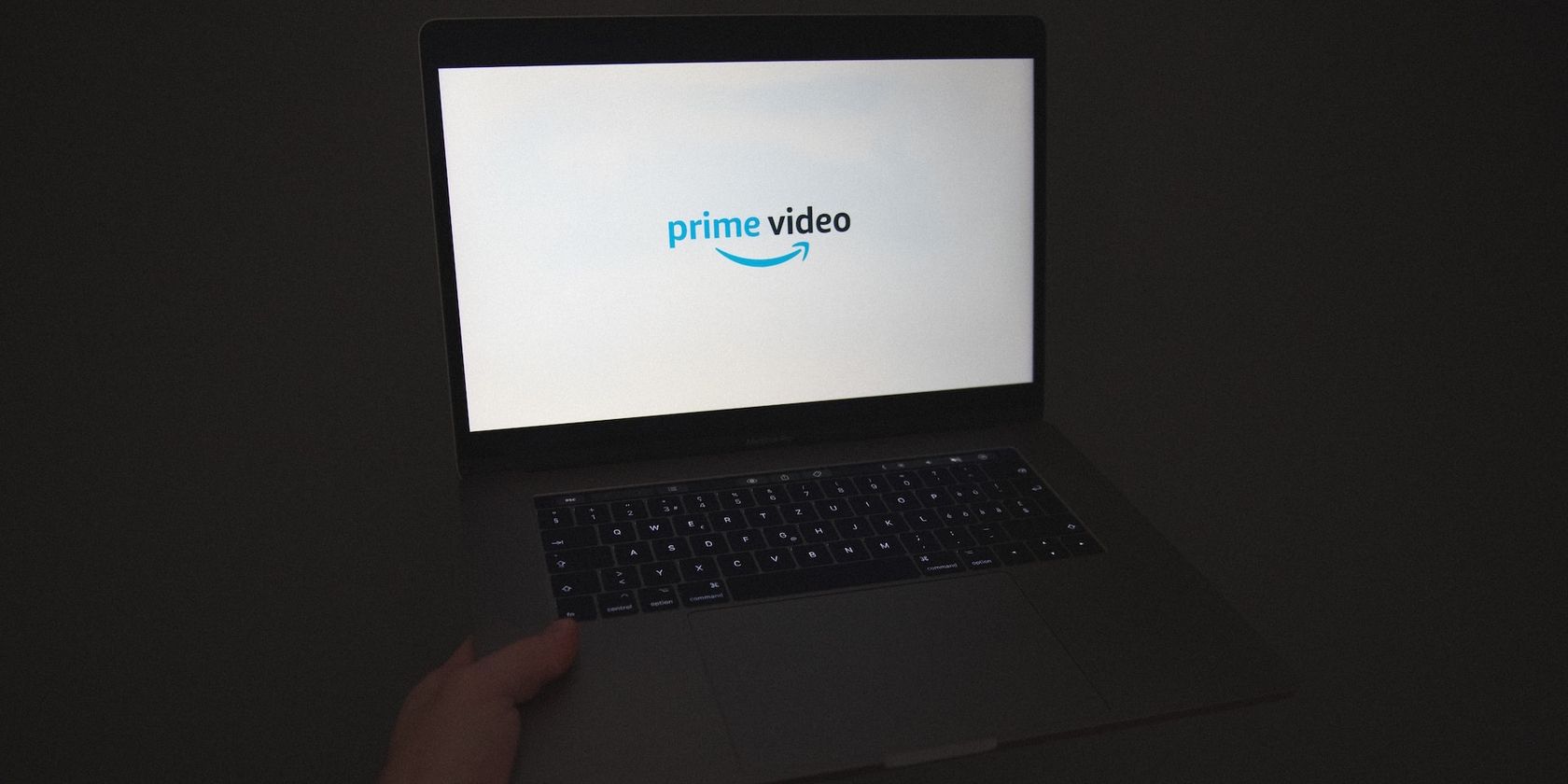
Revealing Your Secret Windows 11 Files: A Step-by-Step Guide by YL Computing

Tutor]: To Find the Value of (B ), We Need to Isolate (B ) on One Side of the Equation. We Can Do This by Multiplying Both Sides of the Equation by 6, Which Is the Inverse Operation of Division by 6. Here Are the Steps:
The Windows 10 display settings allow you to change the appearance of your desktop and customize it to your liking. There are many different display settings you can adjust, from adjusting the brightness of your screen to choosing the size of text and icons on your monitor. Here is a step-by-step guide on how to adjust your Windows 10 display settings.
1. Find the Start button located at the bottom left corner of your screen. Click on the Start button and then select Settings.
2. In the Settings window, click on System.
3. On the left side of the window, click on Display. This will open up the display settings options.
4. You can adjust the brightness of your screen by using the slider located at the top of the page. You can also change the scaling of your screen by selecting one of the preset sizes or manually adjusting the slider.
5. To adjust the size of text and icons on your monitor, scroll down to the Scale and layout section. Here you can choose between the recommended size and manually entering a custom size. Once you have chosen the size you would like, click the Apply button to save your changes.
6. You can also adjust the orientation of your display by clicking the dropdown menu located under Orientation. You have the options to choose between landscape, portrait, and rotated.
7. Next, scroll down to the Multiple displays section. Here you can choose to extend your display or duplicate it onto another monitor.
8. Finally, scroll down to the Advanced display settings section. Here you can find more advanced display settings such as resolution and color depth.
By making these adjustments to your Windows 10 display settings, you can customize your desktop to fit your personal preference. Additionally, these settings can help improve the clarity of your monitor for a better viewing experience.
Post navigation
What type of maintenance tasks should I be performing on my PC to keep it running efficiently?
What is the best way to clean my computer’s registry?
Also read:
- [New] 2024 Approved Expert Methods for Weaving in Live Streaming Content Online
- [New] Fast Track Turning ZIP Into Professional-Quality Srt Files
- [New] Keep Your Snaps Alive – Strategies for Longevity for 2024
- [Updated] Elevate Videography with YouTube Music Features for 2024
- 11妙計解決Google雲端磁碟資料不同步困境
- 2. Understanding the Process: A Complete Guide to iPhone's Move to iOS Feature for Device Migration
- A Step-by-Step Guide to Transferring a Solid State Drive Onto Your SanDisk SDXC in Windows 10 or 11
- Complete Tutorial: Restore Accidentally Erased Files on a Dell Notebook
- Effiziente Tricks Zum Speichern Ihrer Fotos Aus Google Photos in Der iCloud Kostenlos
- Essential Strategies to Overcome a Lynel in Zelda: BOTW - A Comprehensive Guide
- Fixing the Unplayable Video Issue: Overcoming Error Code 150 in Google Slides Presentations
- Guía Completa Para Rescatar Datos Borrados De Una Vez en Tu iPhone
- Guía Paso a Paso Para Crear La Herramienta De Rescate en Windows 11 - Instrucciones Claras
- How to Exit Android Factory Mode On Oppo Find N3 Flip? | Dr.fone
- How to Fix Unfortunately, Contacts Has Stopped Error on Tecno Spark 10C | Dr.fone
- In 2024, How To Stream Anything From Xiaomi Redmi Note 12T Pro to Apple TV | Dr.fone
- In 2024, Master the Art of Choosing High-End HDR Cameras
- Page Missing – Internet Search Yields No Results (Error 404)
- Troubleshooting Guide: Resolving Issues with Windows 11 System Imaging and Restoration
- Title: Revealing Your Secret Windows 11 Files: A Step-by-Step Guide by YL Computing
- Author: Steven
- Created at : 2025-03-06 19:46:45
- Updated at : 2025-03-07 17:55:16
- Link: https://win-webster.techidaily.com/revealing-your-secret-windows-11-files-a-step-by-step-guide-by-yl-computing/
- License: This work is licensed under CC BY-NC-SA 4.0.