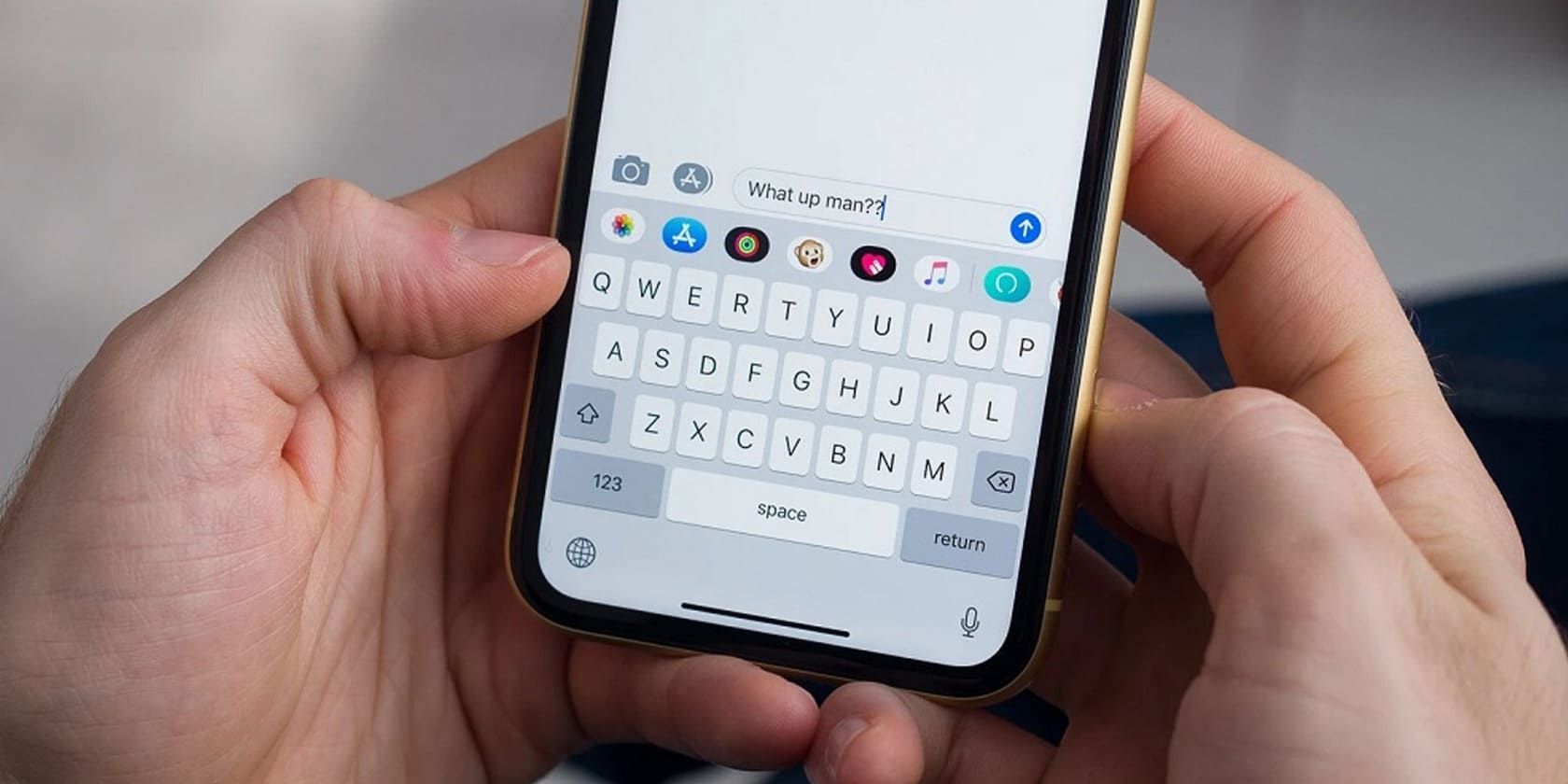
Resolving Video Quirks: A Guide by YL Software on Fixing Artifacts and Distortions

[\Frac{b}{6} = 9 \
The Windows 10 display settings allow you to change the appearance of your desktop and customize it to your liking. There are many different display settings you can adjust, from adjusting the brightness of your screen to choosing the size of text and icons on your monitor. Here is a step-by-step guide on how to adjust your Windows 10 display settings.
1. Find the Start button located at the bottom left corner of your screen. Click on the Start button and then select Settings.
2. In the Settings window, click on System.
3. On the left side of the window, click on Display. This will open up the display settings options.
4. You can adjust the brightness of your screen by using the slider located at the top of the page. You can also change the scaling of your screen by selecting one of the preset sizes or manually adjusting the slider.
5. To adjust the size of text and icons on your monitor, scroll down to the Scale and layout section. Here you can choose between the recommended size and manually entering a custom size. Once you have chosen the size you would like, click the Apply button to save your changes.
6. You can also adjust the orientation of your display by clicking the dropdown menu located under Orientation. You have the options to choose between landscape, portrait, and rotated.
7. Next, scroll down to the Multiple displays section. Here you can choose to extend your display or duplicate it onto another monitor.
8. Finally, scroll down to the Advanced display settings section. Here you can find more advanced display settings such as resolution and color depth.
By making these adjustments to your Windows 10 display settings, you can customize your desktop to fit your personal preference. Additionally, these settings can help improve the clarity of your monitor for a better viewing experience.
Post navigation
What type of maintenance tasks should I be performing on my PC to keep it running efficiently?
What is the best way to clean my computer’s registry?
Also read:
- 2024 Approved How to Write a Hit Podcast Script (10+ Examples Revealed)
- Come Importare La Posta Da Outlook a Excel: Un Manuale Passo-Passo Dettagliato
- Error 404: Webpage Cannot Be Located – Missing Pages Alert
- How Can Honor 70 Lite 5GMirror Share to PC? | Dr.fone
- How to Migrate Android Data From Honor 100 Pro to New Android Phone? | Dr.fone
- Mastering Solutions for Inaccessible SD Media: How to Fix Non-Reading Memory Cards on Computers
- Microphone Mastery: A Quick and Easy Way to Ensure Crystal Clear Audio
- Monitoring Your PC's Health: A Guide to Reading CPU Temperatures in Windows 11
- Pioneering Stories on YouTube, 2023 Edition
- Soluciones Faciles Para Resolver La Desincronización De GoodNotes en Mac
- Step-by-Step Tutorial for Removing Duplicate Pictures Following iPhone Data Transfer
- The Ultimate Trick for Making Siri Read Aloud Any Written Content on Your Apple Devices
- Windows 11でのユーザー情報維持に役立つバックアップ方法トリオ
- Title: Resolving Video Quirks: A Guide by YL Software on Fixing Artifacts and Distortions
- Author: Steven
- Created at : 2025-03-04 18:47:15
- Updated at : 2025-03-07 17:33:52
- Link: https://win-webster.techidaily.com/resolving-video-quirks-a-guide-by-yl-software-on-fixing-artifacts-and-distortions/
- License: This work is licensed under CC BY-NC-SA 4.0.