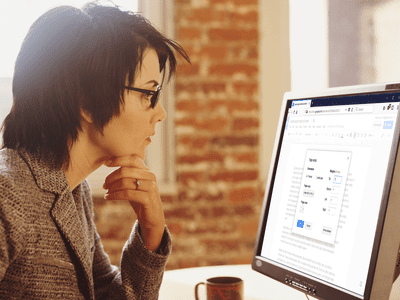
Resolving PC Freeze Issues Following New Graphics Card Upgrade - Guidance by YL Computing

[6 \Times \Frac{b}{6} = 9 \Times 6 \
The Windows 10 display settings allow you to change the appearance of your desktop and customize it to your liking. There are many different display settings you can adjust, from adjusting the brightness of your screen to choosing the size of text and icons on your monitor. Here is a step-by-step guide on how to adjust your Windows 10 display settings.
1. Find the Start button located at the bottom left corner of your screen. Click on the Start button and then select Settings.
2. In the Settings window, click on System.
3. On the left side of the window, click on Display. This will open up the display settings options.
4. You can adjust the brightness of your screen by using the slider located at the top of the page. You can also change the scaling of your screen by selecting one of the preset sizes or manually adjusting the slider.
5. To adjust the size of text and icons on your monitor, scroll down to the Scale and layout section. Here you can choose between the recommended size and manually entering a custom size. Once you have chosen the size you would like, click the Apply button to save your changes.
6. You can also adjust the orientation of your display by clicking the dropdown menu located under Orientation. You have the options to choose between landscape, portrait, and rotated.
7. Next, scroll down to the Multiple displays section. Here you can choose to extend your display or duplicate it onto another monitor.
8. Finally, scroll down to the Advanced display settings section. Here you can find more advanced display settings such as resolution and color depth.
By making these adjustments to your Windows 10 display settings, you can customize your desktop to fit your personal preference. Additionally, these settings can help improve the clarity of your monitor for a better viewing experience.
Post navigation
What type of maintenance tasks should I be performing on my PC to keep it running efficiently?
What is the best way to clean my computer’s registry?
Also read:
- [New] In 2024, Learn to Initiate Harmonious Group Conversations on Skype for Both PC & Mac Users
- Best iPhone Data Retrieval Tools: Top 20 Software Solutions Reviewed for Windows Computers
- Een Kronkelwijze Waarbij Je De Vier Top-Manieren Kan Ondersteunen Om Windows Update Bestanden Te Verwijderen Met Windows 11
- Expert Guide: Restoring Lost Voice Memos in Your Olympus or Sony Sound Recorder
- Guida Passo-Passo: Crea Un'Immagine Di Ripristino System Backup Usando WBadmin in Windows 10
- In 2024, Balancing Width and Height for Ultimate Videography
- In 2024, The Best iSpoofer Alternative to Try On Huawei Nova Y91 | Dr.fone
- In 2024, Unleashing Creative Potential with These 6 YouTube Graphic Sources
- In 2024, Unlocking the Power of Smart Lock A Beginners Guide for Vivo S18 Users
- In 2024, What Legendaries Are In Pokemon Platinum On Vivo Y36? | Dr.fone
- Mastering PXE Boot Techniques: An Expert's Guide to Preboot eXecution Environment
- New Easy Tone Generation 5 Best Free Online Tools You Need
- Reparieren Von Beschädigten Systemdateien Unter Windows 11/10/8/7
- Techniques Rapides Pour Le Déplacement De Documents Sur Microsoft OneDrive: Des Astuces Pour Une Mise en Oeuvre Aisée
- Top Rating of Netatmo Weather Station: The Ideal Choice for Tech Enthusiasts
- Title: Resolving PC Freeze Issues Following New Graphics Card Upgrade - Guidance by YL Computing
- Author: Steven
- Created at : 2025-03-01 17:24:24
- Updated at : 2025-03-07 18:19:31
- Link: https://win-webster.techidaily.com/resolving-pc-freeze-issues-following-new-graphics-card-upgrade-guidance-by-yl-computing/
- License: This work is licensed under CC BY-NC-SA 4.0.