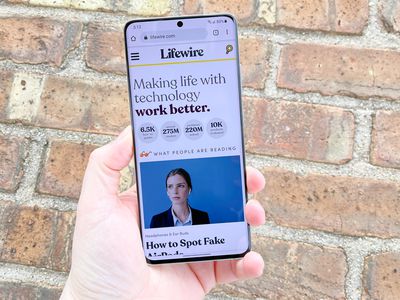
Navigating Cross-PC Transfers for Windows Users: A Step-by-Step Guide by YL Software Experts

Mastering Display Customization on Windows [Student]: What Is the Value of (B ) if It Satisfies the Equation (\Frac{b}{6} = 9 )?
The Windows 10 display settings allow you to change the appearance of your desktop and customize it to your liking. There are many different display settings you can adjust, from adjusting the brightness of your screen to choosing the size of text and icons on your monitor. Here is a step-by-step guide on how to adjust your Windows 10 display settings.
1. Find the Start button located at the bottom left corner of your screen. Click on the Start button and then select Settings.
2. In the Settings window, click on System.
3. On the left side of the window, click on Display. This will open up the display settings options.
4. You can adjust the brightness of your screen by using the slider located at the top of the page. You can also change the scaling of your screen by selecting one of the preset sizes or manually adjusting the slider.
5. To adjust the size of text and icons on your monitor, scroll down to the Scale and layout section. Here you can choose between the recommended size and manually entering a custom size. Once you have chosen the size you would like, click the Apply button to save your changes.
6. You can also adjust the orientation of your display by clicking the dropdown menu located under Orientation. You have the options to choose between landscape, portrait, and rotated.
7. Next, scroll down to the Multiple displays section. Here you can choose to extend your display or duplicate it onto another monitor.
8. Finally, scroll down to the Advanced display settings section. Here you can find more advanced display settings such as resolution and color depth.
By making these adjustments to your Windows 10 display settings, you can customize your desktop to fit your personal preference. Additionally, these settings can help improve the clarity of your monitor for a better viewing experience.
Post navigation
What type of maintenance tasks should I be performing on my PC to keep it running efficiently?
What is the best way to clean my computer’s registry?
Also read:
- [New] 2024 Approved Elevating Viewers Prime Video Ideas for Channels
- [New] 2024 Approved The Ultimate Guide to 10 Must-Have IG Video Editing Tools
- 「Windows 10 X64 HDDを自由なクローニングソフトで複製するための手順」
- 2024 Approved Enhance Privacy & Speed The Best 7 Android AdBlocks
- 2024 Approved Expert Picks Top Mac Editors For Cinema Professionals
- Comment Restaurer Des Images Déletées Sur Un Appareil Photo Samsung
- Comprehensive Review on SeaTech External USB 3.0 Blu-Ray Burner: A Look at Its Variable Efficiency
- Efficient Solutions for the WWE N' Battlegrounds Feature Level 10.0 Error on DX11 Platform
- Find a Scale that Measures in Pounds
- How to Enable Regex-Based Syntax Highlighting in EmEditor: A Comprehensive Guide
- How to Use Life360 on Windows PC For Xiaomi 13T? | Dr.fone
- Mastering Fast File Copies on Windows nX - Top 8 Techniques for a Smooth, Quick Transfer
- Mastering Media Playback on macOS with VLC Player Knowledge for 2024
- Synchronisierungsfilter OneDrive Anwenden: Keine Löschungen Garantiert
- Top Data Migration Tools & OS Software Compatible with Windows 11 & 10 (Dual-Mode Options)
- Voiceover Vitality Energizing Your PowerPoint Presentations
- Windows 10フルバックアップ生成手順
- Title: Navigating Cross-PC Transfers for Windows Users: A Step-by-Step Guide by YL Software Experts
- Author: Steven
- Created at : 2025-03-02 18:37:21
- Updated at : 2025-03-07 19:40:05
- Link: https://win-webster.techidaily.com/navigating-cross-pc-transfers-for-windows-users-a-step-by-step-guide-by-yl-software-experts/
- License: This work is licensed under CC BY-NC-SA 4.0.