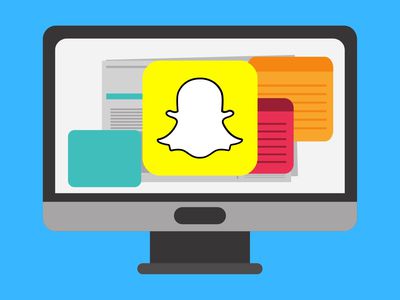
How to Build the Ultimate Gaming Rig: Key Hardware Choices Explained by YL Experts

Tutor]: To Find the Value of (B ), We Need to Isolate (B ) on One Side of the Equation. We Can Do This by Multiplying Both Sides of the Equation by 6, Which Is the Inverse Operation of Division by 6. Here Are the Steps:
The Windows 10 display settings allow you to change the appearance of your desktop and customize it to your liking. There are many different display settings you can adjust, from adjusting the brightness of your screen to choosing the size of text and icons on your monitor. Here is a step-by-step guide on how to adjust your Windows 10 display settings.
1. Find the Start button located at the bottom left corner of your screen. Click on the Start button and then select Settings.
2. In the Settings window, click on System.
3. On the left side of the window, click on Display. This will open up the display settings options.
4. You can adjust the brightness of your screen by using the slider located at the top of the page. You can also change the scaling of your screen by selecting one of the preset sizes or manually adjusting the slider.
5. To adjust the size of text and icons on your monitor, scroll down to the Scale and layout section. Here you can choose between the recommended size and manually entering a custom size. Once you have chosen the size you would like, click the Apply button to save your changes.
6. You can also adjust the orientation of your display by clicking the dropdown menu located under Orientation. You have the options to choose between landscape, portrait, and rotated.
7. Next, scroll down to the Multiple displays section. Here you can choose to extend your display or duplicate it onto another monitor.
8. Finally, scroll down to the Advanced display settings section. Here you can find more advanced display settings such as resolution and color depth.
By making these adjustments to your Windows 10 display settings, you can customize your desktop to fit your personal preference. Additionally, these settings can help improve the clarity of your monitor for a better viewing experience.
Post navigation
What type of maintenance tasks should I be performing on my PC to keep it running efficiently?
What is the best way to clean my computer’s registry?
Also read:
- [New] Uncovering YouTube Dialogues
- [Updated] In 2024, Decoding Steps to Access Your Channel's Eyeballs
- 探究武则天作为“女杰”至高点:一个创新者和统治者的故事 - YL Computing | YL Software
- Demystifying Hard Disk Management on the Mac – Video Insight
- Easy Steps to Set Up Latest Apps on Your PC with Windows 10 - A Guide by YL Tech Solutions
- Fixing the Silent SteelSeries: A Step-by-Step Guide to Repair Your Arctis Pro Mic
- HD Naruto Wallpapers Set Download - Ultra-High Definition Imagery by YL Studios
- How Regularly Should You Tidy Your System? Insights From YL Software Expertise
- How to Captivate Audiences in YouTube Live with Tiny Subscriber Counts for 2024
- How to Guarantee Windows Screensaver Immobility
- Insight Into Amazfit Helio Ring's Pricing, Specifications & Availability Dates
- Seamlessly Shift Files: Top 3 Techniques for Uploading Content Onto an SD Card via PC
- SRT Guide Everything You Should Know About SRT for 2024
- Step-by-Step Guide: Eliminating Malware From Your PC - Expert Tips From YL Computing
- Troubleshooting Tips for Scanner and Driver Compatibility Problems
- YL Software Guide: Streamlining Your System by Deleting Superfluous Programs
- Title: How to Build the Ultimate Gaming Rig: Key Hardware Choices Explained by YL Experts
- Author: Steven
- Created at : 2025-03-02 16:20:12
- Updated at : 2025-03-07 18:58:25
- Link: https://win-webster.techidaily.com/how-to-build-the-ultimate-gaming-rig-key-hardware-choices-explained-by-yl-experts/
- License: This work is licensed under CC BY-NC-SA 4.0.