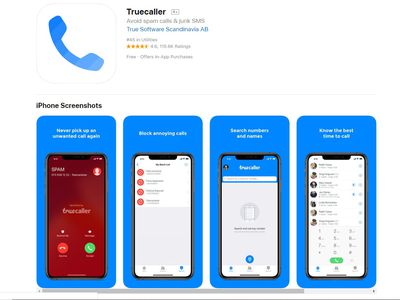
High-Definition Thor Character HD Wallpapers & Image Collections - Premium Visuals by YL Computing

[B = 54 \
The Windows 10 display settings allow you to change the appearance of your desktop and customize it to your liking. There are many different display settings you can adjust, from adjusting the brightness of your screen to choosing the size of text and icons on your monitor. Here is a step-by-step guide on how to adjust your Windows 10 display settings.
1. Find the Start button located at the bottom left corner of your screen. Click on the Start button and then select Settings.
2. In the Settings window, click on System.
3. On the left side of the window, click on Display. This will open up the display settings options.
4. You can adjust the brightness of your screen by using the slider located at the top of the page. You can also change the scaling of your screen by selecting one of the preset sizes or manually adjusting the slider.
5. To adjust the size of text and icons on your monitor, scroll down to the Scale and layout section. Here you can choose between the recommended size and manually entering a custom size. Once you have chosen the size you would like, click the Apply button to save your changes.
6. You can also adjust the orientation of your display by clicking the dropdown menu located under Orientation. You have the options to choose between landscape, portrait, and rotated.
7. Next, scroll down to the Multiple displays section. Here you can choose to extend your display or duplicate it onto another monitor.
8. Finally, scroll down to the Advanced display settings section. Here you can find more advanced display settings such as resolution and color depth.
By making these adjustments to your Windows 10 display settings, you can customize your desktop to fit your personal preference. Additionally, these settings can help improve the clarity of your monitor for a better viewing experience.
Post navigation
What type of maintenance tasks should I be performing on my PC to keep it running efficiently?
What is the best way to clean my computer’s registry?
Also read:
- [New] Best Webcams for Streaming Elevate Your Viewer Experience on Twitch for 2024
- [Updated] The Ultimate List of iOS Solutions to Play Your Favorite PSP Games for 2024
- [Updated] Ultimate Collection The Best 11 Multi-Perspective Cams for 2024
- 如何查找Windows 10/11中的便籤存儲資料 - 詳盡教程
- 如何回復被移除的 PNG 畫面:6 顆不用花一分錢的答案
- A Path with Heart | Free Book
- Behebt Diesen Fehler: Windows Formt Die SD-Karte Nicht Korrekt Um – Entdecke 3 Alternative Ansätze
- How to Transfer Contacts from Samsung Galaxy A34 5G to Other Android Devices Devices? | Dr.fone
- In 2024, Hacky Podcast Transmission Tactic
- Instagram 遭刪除應如何重新出現?這就是重返名單!
- Ultimate Tutorial: Mastering the Art of iPhone WAV File Playback
- パーティションの削除方法:Windows 10と11で実践する
- Title: High-Definition Thor Character HD Wallpapers & Image Collections - Premium Visuals by YL Computing
- Author: Steven
- Created at : 2025-03-04 18:35:16
- Updated at : 2025-03-07 16:54:10
- Link: https://win-webster.techidaily.com/high-definition-thor-character-hd-wallpapers-and-image-collections-premium-visuals-by-yl-computing/
- License: This work is licensed under CC BY-NC-SA 4.0.