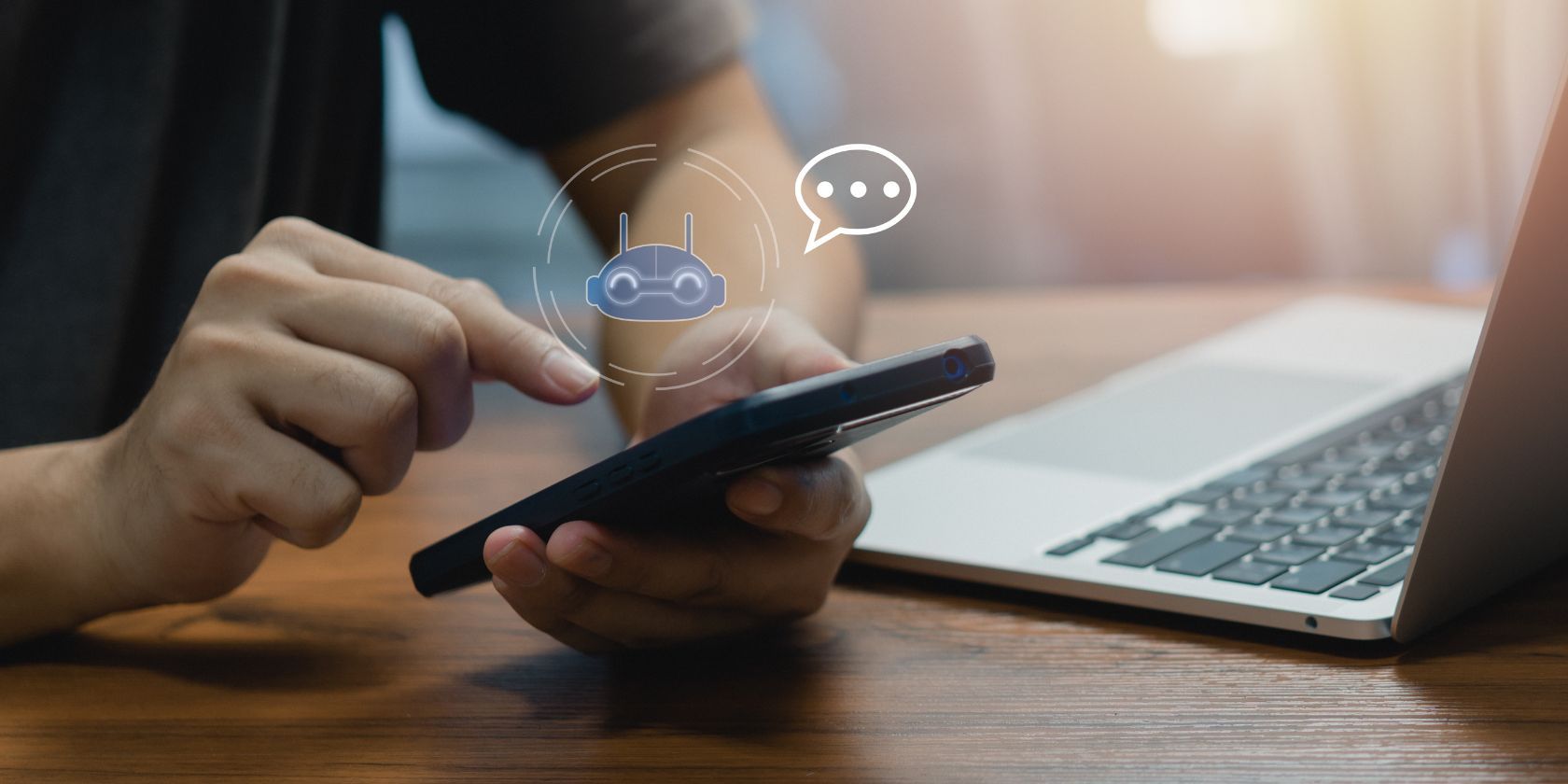
Exploring the Role of Control Panel in Managing Your Windows 10 System - Insights From YL Software

[6 \Times \Frac{b}{6} = 9 \Times 6 \
The Windows 10 display settings allow you to change the appearance of your desktop and customize it to your liking. There are many different display settings you can adjust, from adjusting the brightness of your screen to choosing the size of text and icons on your monitor. Here is a step-by-step guide on how to adjust your Windows 10 display settings.
1. Find the Start button located at the bottom left corner of your screen. Click on the Start button and then select Settings.
2. In the Settings window, click on System.
3. On the left side of the window, click on Display. This will open up the display settings options.
4. You can adjust the brightness of your screen by using the slider located at the top of the page. You can also change the scaling of your screen by selecting one of the preset sizes or manually adjusting the slider.
5. To adjust the size of text and icons on your monitor, scroll down to the Scale and layout section. Here you can choose between the recommended size and manually entering a custom size. Once you have chosen the size you would like, click the Apply button to save your changes.
6. You can also adjust the orientation of your display by clicking the dropdown menu located under Orientation. You have the options to choose between landscape, portrait, and rotated.
7. Next, scroll down to the Multiple displays section. Here you can choose to extend your display or duplicate it onto another monitor.
8. Finally, scroll down to the Advanced display settings section. Here you can find more advanced display settings such as resolution and color depth.
By making these adjustments to your Windows 10 display settings, you can customize your desktop to fit your personal preference. Additionally, these settings can help improve the clarity of your monitor for a better viewing experience.
Post navigation
What type of maintenance tasks should I be performing on my PC to keep it running efficiently?
What is the best way to clean my computer’s registry?
Also read:
- [New] Champion's Tech The Ultimate Gaming Toolkit for 2024
- [Updated] VisionPlay App Feedback Summary for 2024
- Ensuring Seamless Integration: How to Test Scanner and Windows System Compatibility - Tips From YL Software
- In 2024, Preparation to Beat Giovani in Pokemon Go For Vivo T2x 5G | Dr.fone
- In 2024, Quick Clicks, Big Smiles Crafting Memes Easily
- In 2024, Unlock Your Tecno Pop 7 Pros Potential The Top 20 Lock Screen Apps You Need to Try
- Investigating Unmodified Audio From FFmpeg Output
- Master Mixing with DropTrack: How To Make Your Tunes Stand Out on CDJs
- Master the Conversion: Turn PDF Files Into Microsoft Word Format with Our Simple Tutorial - Powered by YL Software
- Mastering Device Power Options: Expert Tips From YL's Latest Software Insights
- Navigating the Path to Complete TikTok User Account Termination
- Optimizing User Authentication: Windows 11, Domains
- Step-by-Step Guide: Adding New Fonts Through Windows Registry - Tips by YL Computing
- Step-by-Step Guide: Identifying Your Video Graphics Card - YL Computing
- Stunning Izzie Stevens Themes for Desktops & Mobile: Download From YL Computing's Gallery
- Troubleshooting Guide How to Fix an Unresponsive Realme C51 Screen | Dr.fone
- TroubleShooting Techniques for Fixing Memory Glitches on Your Windows PC with Help From YL Software
- USDT Address Reassignments and Notifications via Email with YL's Tech Solutions for TRC20 Tokens
- YL Software's Comprehensive Tutorial on Driver Updates Through the Windows Control Interface
- Title: Exploring the Role of Control Panel in Managing Your Windows 10 System - Insights From YL Software
- Author: Steven
- Created at : 2025-03-02 19:09:36
- Updated at : 2025-03-07 18:02:02
- Link: https://win-webster.techidaily.com/exploring-the-role-of-control-panel-in-managing-your-windows-10-system-insights-from-yl-software/
- License: This work is licensed under CC BY-NC-SA 4.0.