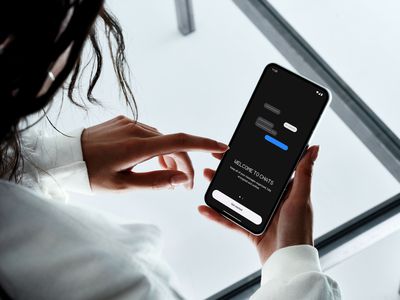
Ensuring Successful Setup: How to Confirm if Your Printer Is Connected and Installed Correctly – Tips From YL Software

[B = 54 \
The Windows 10 display settings allow you to change the appearance of your desktop and customize it to your liking. There are many different display settings you can adjust, from adjusting the brightness of your screen to choosing the size of text and icons on your monitor. Here is a step-by-step guide on how to adjust your Windows 10 display settings.
1. Find the Start button located at the bottom left corner of your screen. Click on the Start button and then select Settings.
2. In the Settings window, click on System.
3. On the left side of the window, click on Display. This will open up the display settings options.
4. You can adjust the brightness of your screen by using the slider located at the top of the page. You can also change the scaling of your screen by selecting one of the preset sizes or manually adjusting the slider.
5. To adjust the size of text and icons on your monitor, scroll down to the Scale and layout section. Here you can choose between the recommended size and manually entering a custom size. Once you have chosen the size you would like, click the Apply button to save your changes.
6. You can also adjust the orientation of your display by clicking the dropdown menu located under Orientation. You have the options to choose between landscape, portrait, and rotated.
7. Next, scroll down to the Multiple displays section. Here you can choose to extend your display or duplicate it onto another monitor.
8. Finally, scroll down to the Advanced display settings section. Here you can find more advanced display settings such as resolution and color depth.
By making these adjustments to your Windows 10 display settings, you can customize your desktop to fit your personal preference. Additionally, these settings can help improve the clarity of your monitor for a better viewing experience.
Post navigation
What type of maintenance tasks should I be performing on my PC to keep it running efficiently?
What is the best way to clean my computer’s registry?
Also read:
- [New] 2024 Approved Captivating Storytelling with These 6 Snapchat Video Editors
- [New] The Prime Collection of PC Screen Capture Tools (Win11)
- [Updated] Beginner's Pathway Prime Video Game Editing Applications for 2024
- [Updated] Prime Interactive Camera Spotlights
- 不在のWebページへのアクセス: HTTP状態コード404エラー
- 快速捷解:如何在外接硬盘上找回丢失的数据
- Answers to All Your Questions on Dallas-Area Data Retrieval: An In-Depth Masterclass
- Choosing Loyalty Over Upgrades: Why I Am Committed To Keeping My Apple Watch Series
- Comment Réussir Le Clonage D'un Lecteur Dynamique Sous Windows 11 Sans Problème
- Easy-to-Follow Tutorial: Securely Saving Data with Backup Solutions for Dell Laptops Using Windows 11
- Effizientes Boot-Cloning Auf Einen Kleineren SSD Mit Windows 11
- Elevating Your Gameplay on YouTube with These Essential Tags for 2024
- How to Remove Find My iPhone without Apple ID From your iPhone 15 Pro?
- How to Retrieve Disappeared Photos in Google: A Complete Guide for Users Facing Image Loss Issues
- In 2024, Simple and Effective Ways to Change Your Country on YouTube App Of your Motorola Moto G73 5G | Dr.fone
- Langkah-Langkah Keselamatan Folder Unduhan Yang Tersilang Pada Windows 10/11
- Skyrocket Your PC's Speed with a Quick and Simple SSD Upgrade From Old Hard Drive
- Top Picks for Your Next Shot in 4K Reflective Tech for 2024
- Windows サーバーからGoogle ドライブへのファイル転送ガイド - シンプルな手順
- Title: Ensuring Successful Setup: How to Confirm if Your Printer Is Connected and Installed Correctly – Tips From YL Software
- Author: Steven
- Created at : 2025-03-01 16:47:34
- Updated at : 2025-03-07 18:14:55
- Link: https://win-webster.techidaily.com/ensuring-successful-setup-how-to-confirm-if-your-printer-is-connected-and-installed-correctly-tips-from-yl-software/
- License: This work is licensed under CC BY-NC-SA 4.0.