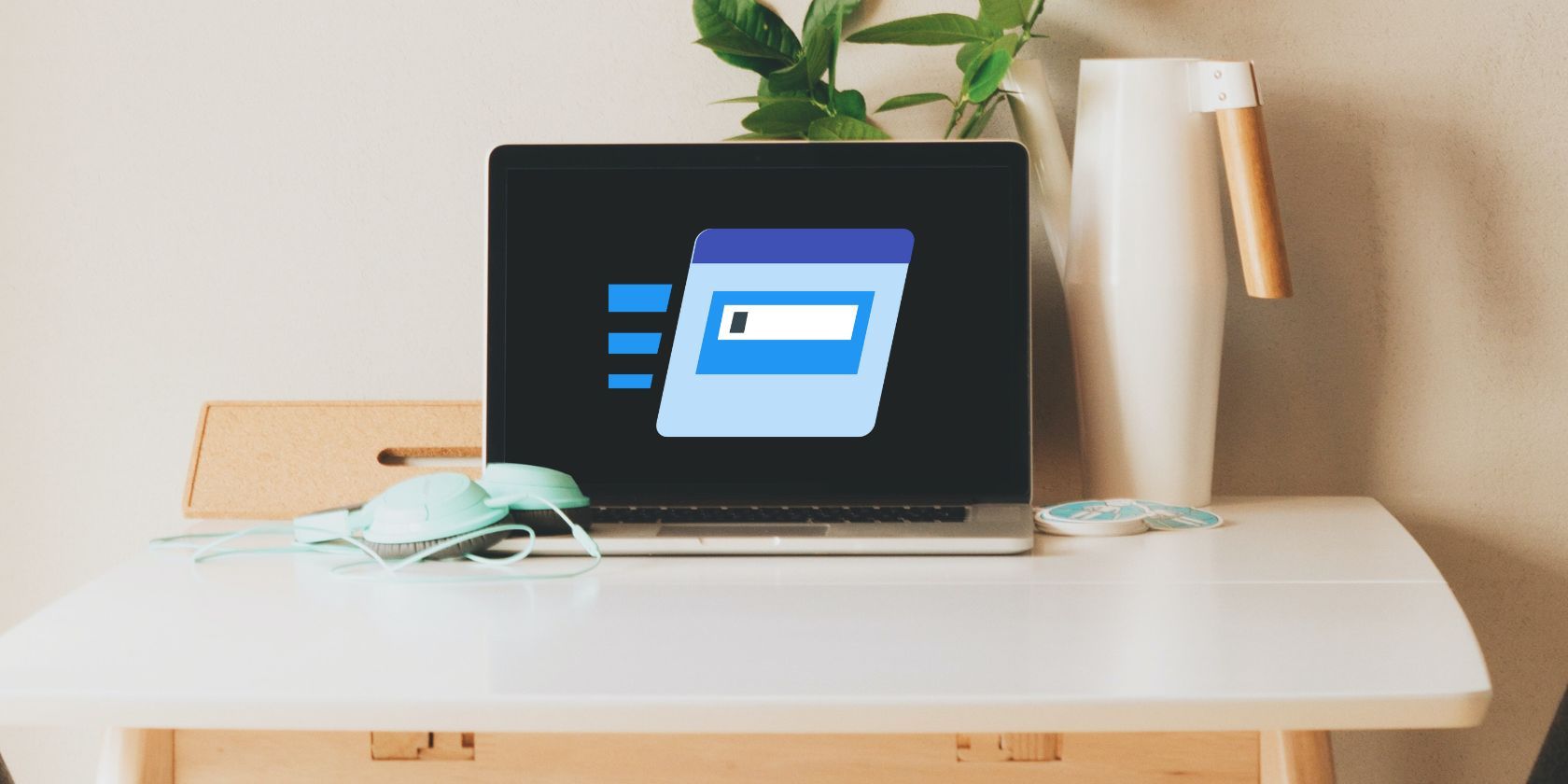
Easy Steps to Establish a Stable Wi-Fi Setup on Windows - Expert Advice by YL Software Solutions

[B = 54 \
The Windows 10 display settings allow you to change the appearance of your desktop and customize it to your liking. There are many different display settings you can adjust, from adjusting the brightness of your screen to choosing the size of text and icons on your monitor. Here is a step-by-step guide on how to adjust your Windows 10 display settings.
1. Find the Start button located at the bottom left corner of your screen. Click on the Start button and then select Settings.
2. In the Settings window, click on System.
3. On the left side of the window, click on Display. This will open up the display settings options.
4. You can adjust the brightness of your screen by using the slider located at the top of the page. You can also change the scaling of your screen by selecting one of the preset sizes or manually adjusting the slider.
5. To adjust the size of text and icons on your monitor, scroll down to the Scale and layout section. Here you can choose between the recommended size and manually entering a custom size. Once you have chosen the size you would like, click the Apply button to save your changes.
6. You can also adjust the orientation of your display by clicking the dropdown menu located under Orientation. You have the options to choose between landscape, portrait, and rotated.
7. Next, scroll down to the Multiple displays section. Here you can choose to extend your display or duplicate it onto another monitor.
8. Finally, scroll down to the Advanced display settings section. Here you can find more advanced display settings such as resolution and color depth.
By making these adjustments to your Windows 10 display settings, you can customize your desktop to fit your personal preference. Additionally, these settings can help improve the clarity of your monitor for a better viewing experience.
Post navigation
What type of maintenance tasks should I be performing on my PC to keep it running efficiently?
What is the best way to clean my computer’s registry?
Also read:
- [New] In 2024, Explore the Latest Trends with These Snapchat Ideas
- [New] In 2024, Offline Android Delights The Ultimate Free Game List
- [New] Pioneering Art for Crypto The Finest 7 Generators at Hand for 2024
- [Updated] In 2024, How to Survive and Thrive on the Streak Frontier
- Ace Your Mobile DJ Business: Key Marketing Strategies and Pro CDJ Tips for Success
- Download & Install Latest SAS Software on Windows 11, 8 or 7 - Free Updates
- Expert Guidance on Fixing Scanner Link-Up Errors by YL Software Professionals
- Gebruikersvriendelijke MOV-Na-MPEG Konvertor Vrij Nalezen - Kostenloos Online
- How To Fix When Your Scanner Won't Cooperate - Tips From YL Software Solutions
- Improving PC Speed: Is a Hardware Upgrade the Right Move? Learn How with Experts at YL Software
- In 2024, Guide to Selecting Best VHS Edits via Computer
- In 2024, How To Use Allshare Cast To Turn On Screen Mirroring On Lava Yuva 3 | Dr.fone
- In 2024, The Ultimate Roadmap to Crafting High-Quality SRT Files
- Step-by-Step Guide: Sharing Your Digital Documents & Directories via YL Computing Solutions
- Understanding Frequent Wi-Fi Interruptions - Insights From YL Software Experts
- Unique Axolotl Graphics for Your PC: Full Suite of Images, WxPs by YL Computing Expertise
- Unlock Audience Secrets with Top DJs: Dave Winsor and Jason Jones Host 'Thursday Mobile Beats' - Don't Miss Out on #DJNTV Insights!
- Unlock Your Earning Potential Maximizing YouTube Revenue on Mobile for 2024
- Windows Defender's Active Surveillance Capabilities Unveiled – Insights From Experts at YL Software
- Title: Easy Steps to Establish a Stable Wi-Fi Setup on Windows - Expert Advice by YL Software Solutions
- Author: Steven
- Created at : 2025-03-06 16:11:56
- Updated at : 2025-03-07 18:43:35
- Link: https://win-webster.techidaily.com/easy-steps-to-establish-a-stable-wi-fi-setup-on-windows-expert-advice-by-yl-software-solutions/
- License: This work is licensed under CC BY-NC-SA 4.0.