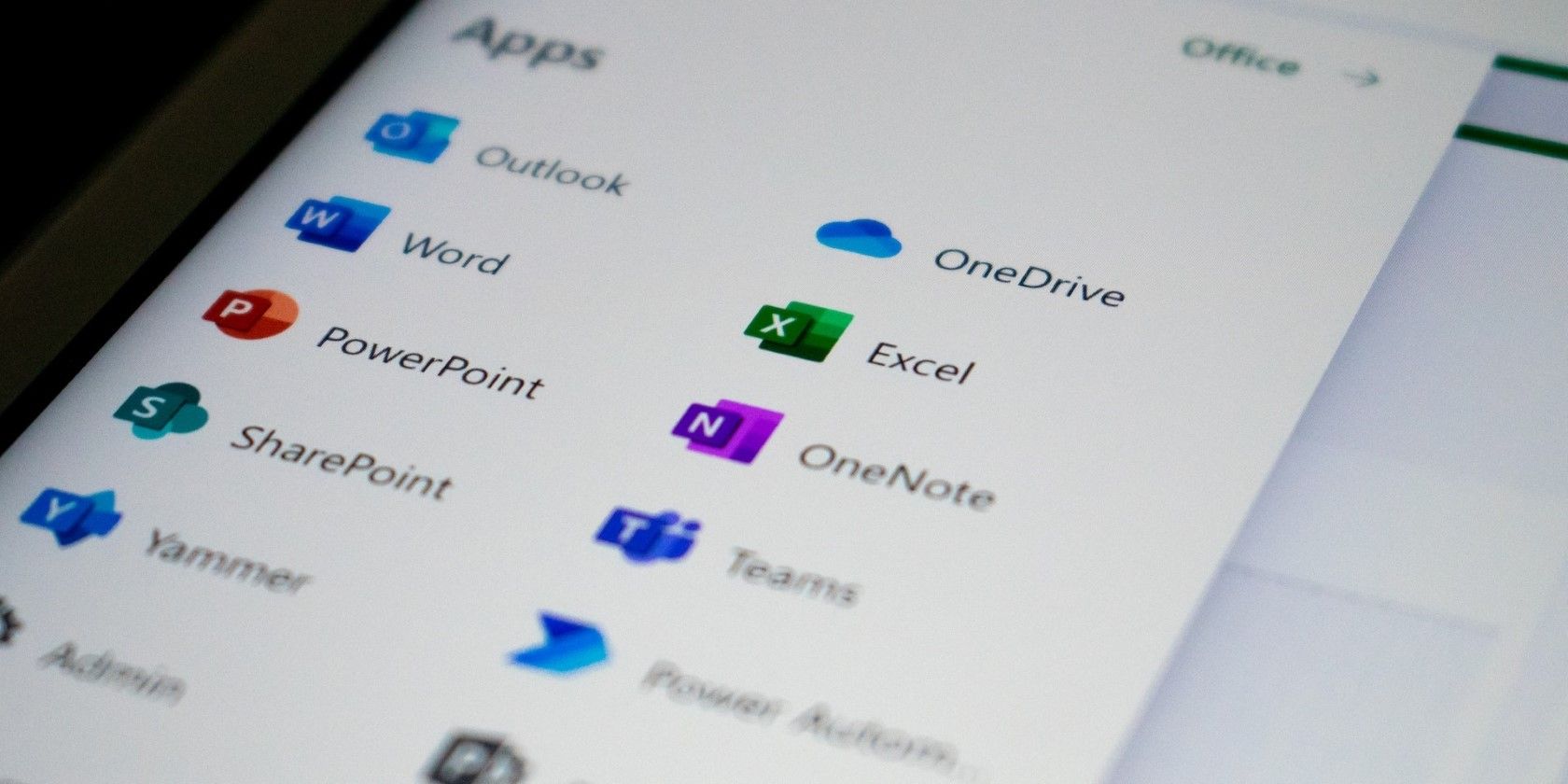
Diagnosing and Fixing PC Blue Screens Caused by Hardware - A Guide by YL Software Experts

[\Frac{b}{6} = 9 \
The Windows 10 display settings allow you to change the appearance of your desktop and customize it to your liking. There are many different display settings you can adjust, from adjusting the brightness of your screen to choosing the size of text and icons on your monitor. Here is a step-by-step guide on how to adjust your Windows 10 display settings.
1. Find the Start button located at the bottom left corner of your screen. Click on the Start button and then select Settings.
2. In the Settings window, click on System.
3. On the left side of the window, click on Display. This will open up the display settings options.
4. You can adjust the brightness of your screen by using the slider located at the top of the page. You can also change the scaling of your screen by selecting one of the preset sizes or manually adjusting the slider.
5. To adjust the size of text and icons on your monitor, scroll down to the Scale and layout section. Here you can choose between the recommended size and manually entering a custom size. Once you have chosen the size you would like, click the Apply button to save your changes.
6. You can also adjust the orientation of your display by clicking the dropdown menu located under Orientation. You have the options to choose between landscape, portrait, and rotated.
7. Next, scroll down to the Multiple displays section. Here you can choose to extend your display or duplicate it onto another monitor.
8. Finally, scroll down to the Advanced display settings section. Here you can find more advanced display settings such as resolution and color depth.
By making these adjustments to your Windows 10 display settings, you can customize your desktop to fit your personal preference. Additionally, these settings can help improve the clarity of your monitor for a better viewing experience.
Post navigation
What type of maintenance tasks should I be performing on my PC to keep it running efficiently?
What is the best way to clean my computer’s registry?
Also read:
- [New] The Ultimate Guide to Combining ZOOM & FB Live for 2024
- [Updated] Best Practices for High-Quality Remote Podcasts
- [Updated] The Power of Pause Effectively Responding to Comments
- [Updated] Unlock Virtual Realms on Your Phone with Simple Steps
- 1. Adjusting Energy Saving Preferences via Control Panel - A Step-by-Step Guide From YL Computing
- 1. Steps to Monitor Your Printer's Ink Supply: A Guide by YL Computing
- 2024 Approved What Is an AI Text Generator?
- 在武则天的时代,有多少政令违背其初心? YL Software的专业解构
- Achieving Digital Dreamland with Windows PCs
- Comment Résoudre Le Problème De Synchronisation Des Photos iPhone Avec Un Ordinateur Windows
- Elegant Gold Digital Artwork for Screens: Professional Image Collection From YL Software
- In 2024, FlawlessImage Advanced BG Eraser App
- Looking for a QA PRO on Dextrose 3 and SoundCloud? Apply Now - Exciting Support Role with Us!
- The Ultimate Recovery Solution: Retrieving Permanently Deleted Files in Windows Environments with YL Software Support
- Ultimate Guide to Tom's Computer Components: A Deep Dive
- Unleashing Photography Potential with Lightroom HDRs for 2024
- Unlock Greater Sound Quality: Expert Guide to Boosting Your Sound Card's Performance with YL Software Solutions
- Unveiling Hidden Threats: How to Identify Viruses & Malware in Your Computer System - Tips From YL Software Experts
- YL Software Presents: Inspiring Buddhism Visuals, Images & Decor for Your Screen – Discover Serenity with Our Designs
- Title: Diagnosing and Fixing PC Blue Screens Caused by Hardware - A Guide by YL Software Experts
- Author: Steven
- Created at : 2025-03-01 17:03:27
- Updated at : 2025-03-07 16:04:34
- Link: https://win-webster.techidaily.com/diagnosing-and-fixing-pc-blue-screens-caused-by-hardware-a-guide-by-yl-software-experts/
- License: This work is licensed under CC BY-NC-SA 4.0.