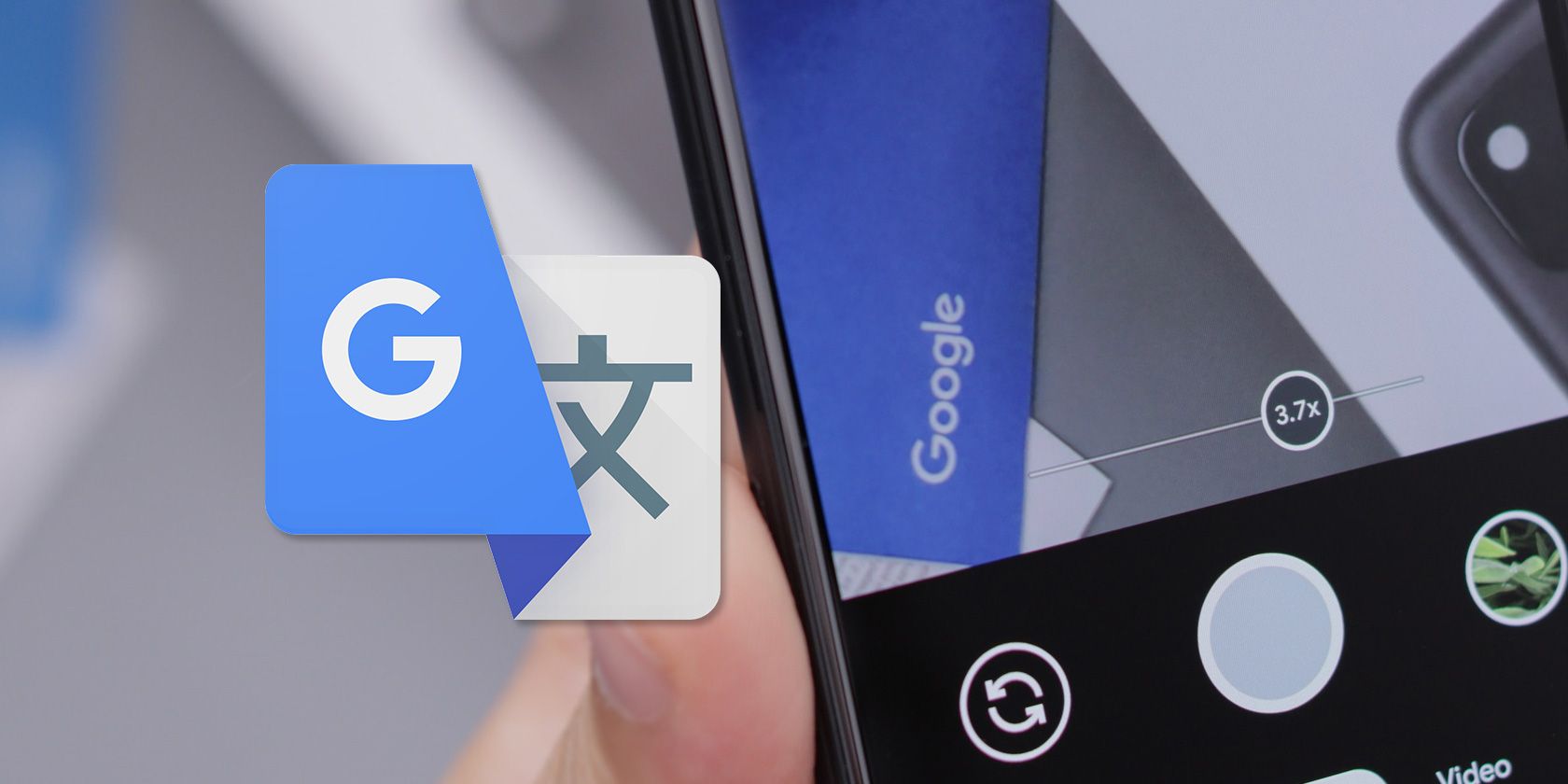
1. Unraveling the Mystery: Persistent Disconnection Issues with Your Scanner - Insights From YL Computing

[6 \Times \Frac{b}{6} = 9 \Times 6 \
The Windows 10 display settings allow you to change the appearance of your desktop and customize it to your liking. There are many different display settings you can adjust, from adjusting the brightness of your screen to choosing the size of text and icons on your monitor. Here is a step-by-step guide on how to adjust your Windows 10 display settings.
1. Find the Start button located at the bottom left corner of your screen. Click on the Start button and then select Settings.
2. In the Settings window, click on System.
3. On the left side of the window, click on Display. This will open up the display settings options.
4. You can adjust the brightness of your screen by using the slider located at the top of the page. You can also change the scaling of your screen by selecting one of the preset sizes or manually adjusting the slider.
5. To adjust the size of text and icons on your monitor, scroll down to the Scale and layout section. Here you can choose between the recommended size and manually entering a custom size. Once you have chosen the size you would like, click the Apply button to save your changes.
6. You can also adjust the orientation of your display by clicking the dropdown menu located under Orientation. You have the options to choose between landscape, portrait, and rotated.
7. Next, scroll down to the Multiple displays section. Here you can choose to extend your display or duplicate it onto another monitor.
8. Finally, scroll down to the Advanced display settings section. Here you can find more advanced display settings such as resolution and color depth.
By making these adjustments to your Windows 10 display settings, you can customize your desktop to fit your personal preference. Additionally, these settings can help improve the clarity of your monitor for a better viewing experience.
Post navigation
What type of maintenance tasks should I be performing on my PC to keep it running efficiently?
What is the best way to clean my computer’s registry?
Also read:
- ¡No Te Preocupes Por Los Archivos Desaparecidos De OneDrive! Aprenda a Recuperarlos Fácilmente Utilizando Estos 8 Pasos Efectivos
- [New] Best 15 Gear to Secure Your GoPro on Movement
- [New] Elevate Engagement Cutting-Edge Hashtags for Hit-Making Videos for 2024
- [Updated] 2024 Approved Exploring Social Networking YouTube Content on FB
- [Updated] In 2024, First-Rate 6 Software for Visual Text Conversion
- [Updated] Navigating Through GoPro's Time-Lapse Potential for 2024
- 3 Things You Must Know about Fake Snapchat Location On Samsung Galaxy A15 5G | Dr.fone
- Beyond Surface Speculations: A Balanced View on Facebook Revelations
- Guide Complet : Comment Générer Un Icone De Lecteur DVD Pour Windows 11 ?
- In 2024, The Top 10 Apple iPhone 15 Pro Max Emualtors for Windows, Mac and Android | Dr.fone
- Increase Hard Drive Capacity Seamlessly for Windows Users on Any Version; No Fresh Install Needed!
- The Best Two-Way File Sync Apps Compatible with Windows Systems
- デイリー・バックアップのためのWindows Server 2012対応ソフトウェア紹介
- Title: 1. Unraveling the Mystery: Persistent Disconnection Issues with Your Scanner - Insights From YL Computing
- Author: Steven
- Created at : 2025-03-05 16:24:25
- Updated at : 2025-03-07 16:15:05
- Link: https://win-webster.techidaily.com/1-unraveling-the-mystery-persistent-disconnection-issues-with-your-scanner-insights-from-yl-computing/
- License: This work is licensed under CC BY-NC-SA 4.0.